There are several ways to experiment with Linux as a desktop operating system without making a full commitment to re-formatting your laptop, or giving up access to Windows. This post aims to provide ideas and a roadmap for a current Windows consumer considering a switch to desktop Linux, but unsure how or where to start.
Links for Ubuntu and Fedora distributions
https://releases.ubuntu.com/20.10/
https://getfedora.org/en/workstation/download/
There are many distributions of desktop Linux. I suggest you start with Ubuntu or Fedora.
Running Linux as a live desktop boot on a USB stick
The live version of Linux on a USB stick is useful to test the hardware on your laptop, and to get an idea of how a Linux distribution feels hands-on. The interface on Mint, for example, is quite different from the Gnome 3 desktop experience on Fedora and Ubuntu.
An example: the boot screen of a “live” distribution of Ubuntu. If you click “Try Ubuntu” the operating system will run using the USB stick as its storage.
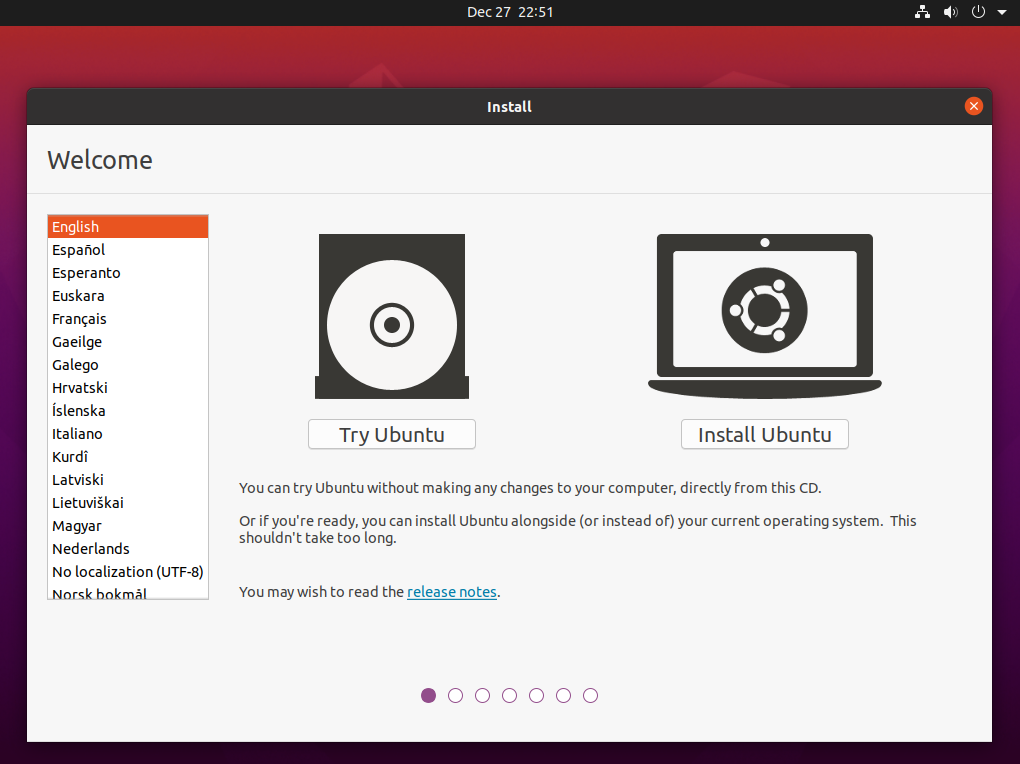
The live version of Linux on a USB stick is impractical for day-to-day use.
(If your laptop’s SATA controller is configured for RAID mode, you will still be able to boot the live operating system from the Linux installer on a USB stick. However, you will not be able to read files on the Windows hard drive, or install Linux to the hard drive. See below for more details regarding SATA drive controllers, RAID mode, and AHCI mode.)
Running Linux as a virtual machine (VM) guest under VMware Workstation Player Free for Windows
VMware Workstation Player Free for Windows is proprietary software, but is available free of charge for personal, non-commercial use. This software offers good performance and a smooth experience.
https://www.vmware.com/ca/products/workstation-player/workstation-player-evaluation.html
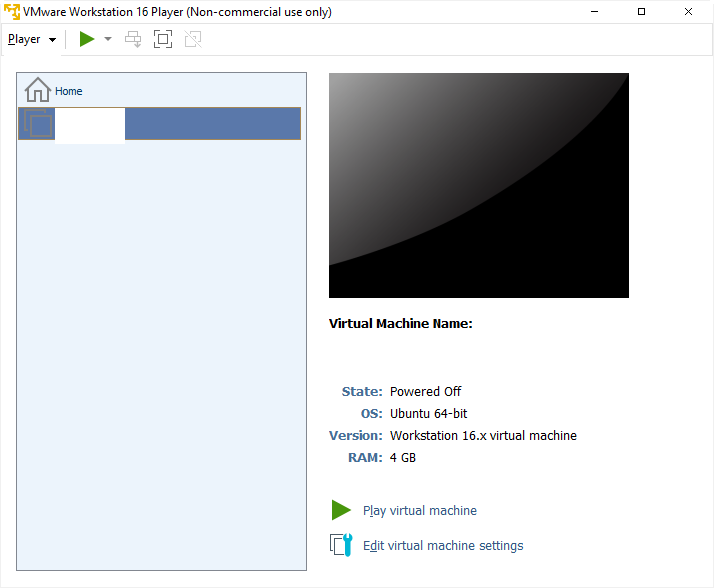
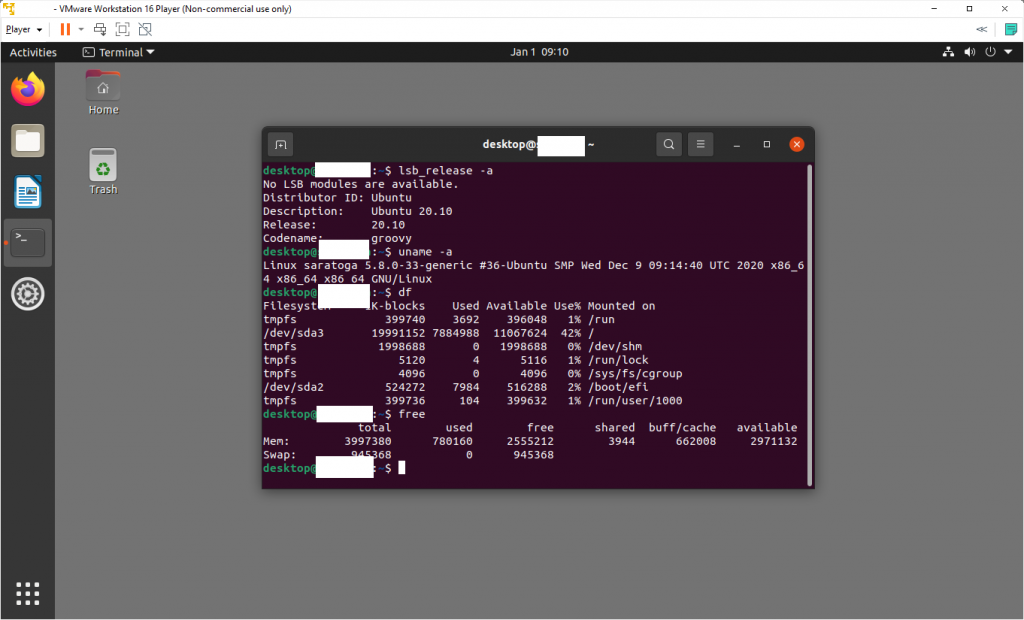
Running Linux on an older, secondary machine
On average, people upgrade their personal laptop every 5 years. If you buy a new laptop, consider backing up your old laptop, then reformatting the old laptop with Linux. The old machine will get a new lease on life: Linux will run faster than Windows on the same hardware. This approach allows you to experiment with Linux without committing yourself.
Checking the SATA drive controller mode in BIOS: RAID vs AHCI
(Warning: Windows partition will be unusable after changing SATA mode to AHCI, do your backup first!)
If you intend to format a computer with Linux, you need to go into the BIOS and change the SATA drive controller from RAID mode to AHCI mode.
Go into the BIOS of the laptop by pressing F2 during bootup, and change the SATA controller mode from RAID to AHCI.
Many howtos on creating multiple-boot between Windows and Linux are now obsolete
Many of the existing howtos describing how to create a multiple-boot between Windows and Linux are now obsolete. In the past 3 years, laptop motherboards have been shipping with the SATA hard drive controller set by default to RAID instead of AHCI. Changing the SATA controller mode from RAID to AHCI renders an existing Windows installation unusable. These howtos rely on resizing an existing Windows partition to create unallocated space for a Linux install. There is, however, little point in preserving a broken Windows installation.
Formatting a computer with Windows and Linux in dual-boot mode
It is possible to install Windows and Linux in a multiple-boot configuration. However this requires backing up the unique data (documents and other unique files) from the existing Windows installation, changing the SATA controller mode, doing a fresh baremetal Windows install on part of the drive space, and doing a fresh baremetal install of Linux on another part of the drive space.
Checking whether a system is set for UEFI or Legacy/BIOS mode
Check the laptop’s BIOS to determine whether the system is set for UEFI or Legacy/BIOS mode. If the system is in Legacy/BIOS mode, change the setting to UEFI mode. This will be needed later, when the Linux installer creates a multiple-boot menu using grub2.
Installing the Windows baremetal partition
Rufus ISO utility
Rufus is an ISO burning utility:
![[rufus screenshot]](https://rufus.ie/pics/rufus_en.png)
Downloading a fresh ISO of Windows 10 from Microsoft
https://www.microsoft.com/en-ca/software-download/windows10ISO
Use Rufus, and specify partition type GPT and target system UEFI-CSM. Burn the USB stick.
Run the Windows installer. Destroy all existing partitions. Then, install Windows in a 200GB partition, but leave the rest of the drive space as “unallocated space.”
Downloading a fresh ISO of Ubuntu 20.04LTS Linux
https://releases.ubuntu.com/20.04/
Use Rufus, and specify partition type GPT and target system UEFI-CSM. Burn the USB stick.
Run the Ubuntu Linux installer. Let the installer use the remaining “unallocated space” on the hard drive.
Linux will install with a multiple-boot menu
Linux will also install a multiple-boot menu that appears when you start the computer. By default, Ubuntu Linux will boot first, but you can choose Windows as the boot within 10 seconds.
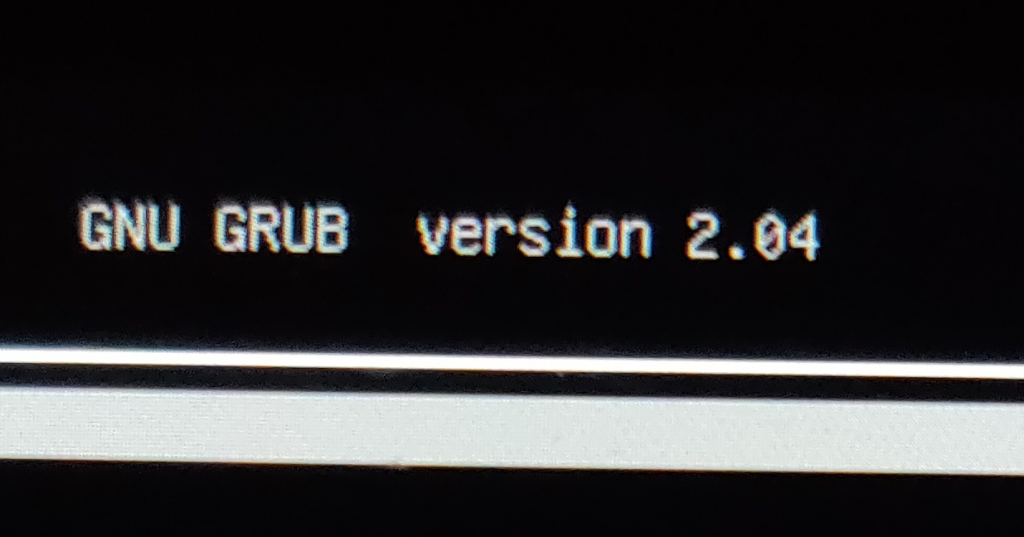
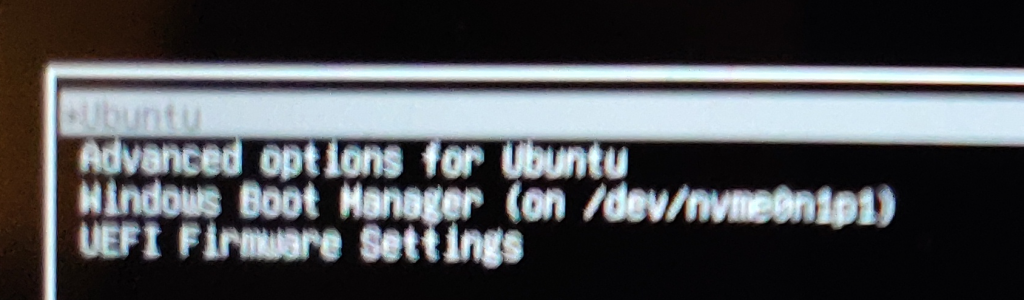
Consider Running Windows as a virtual machine (VM) guest under KVM/qemu on a Linux desktop
see my presentation on this subject:
