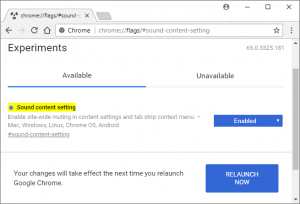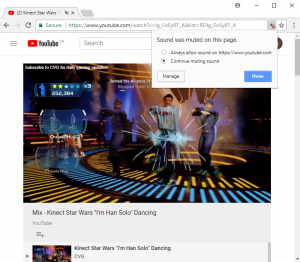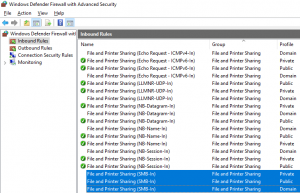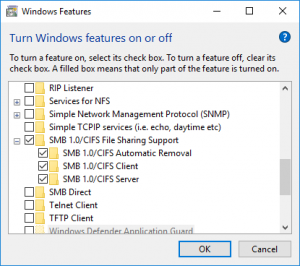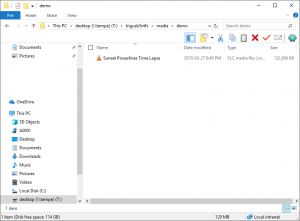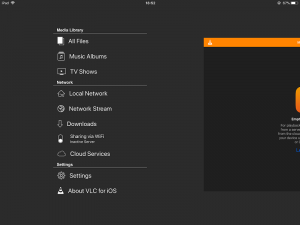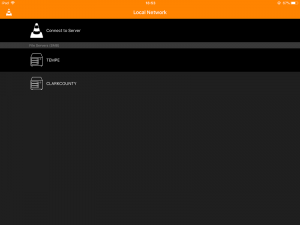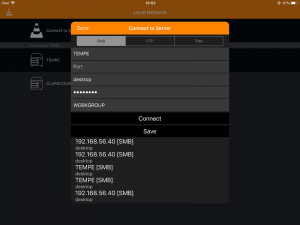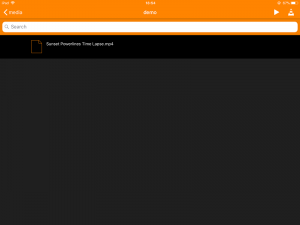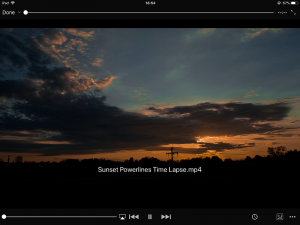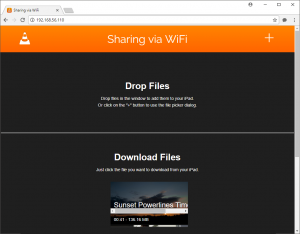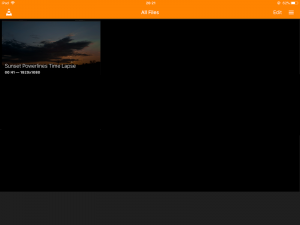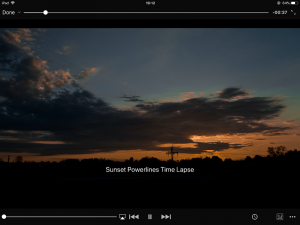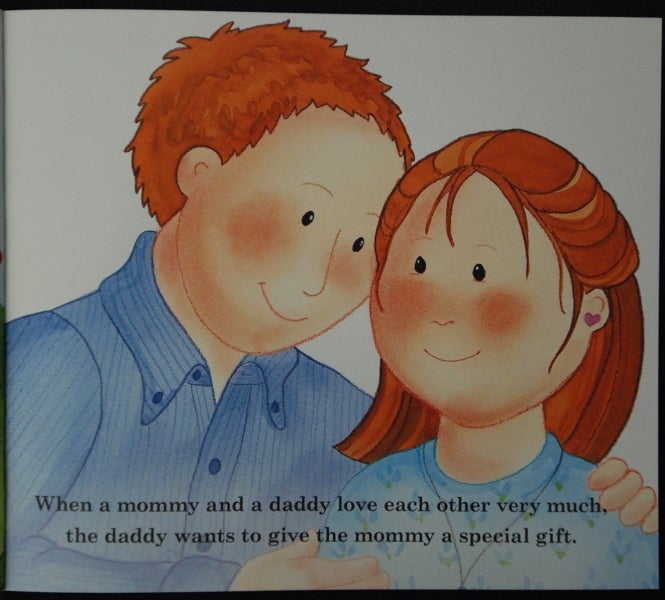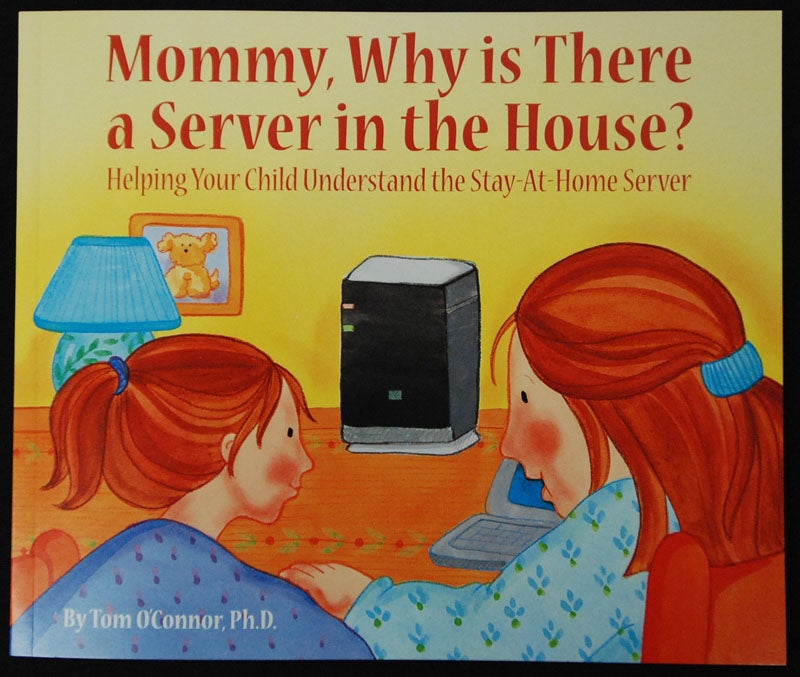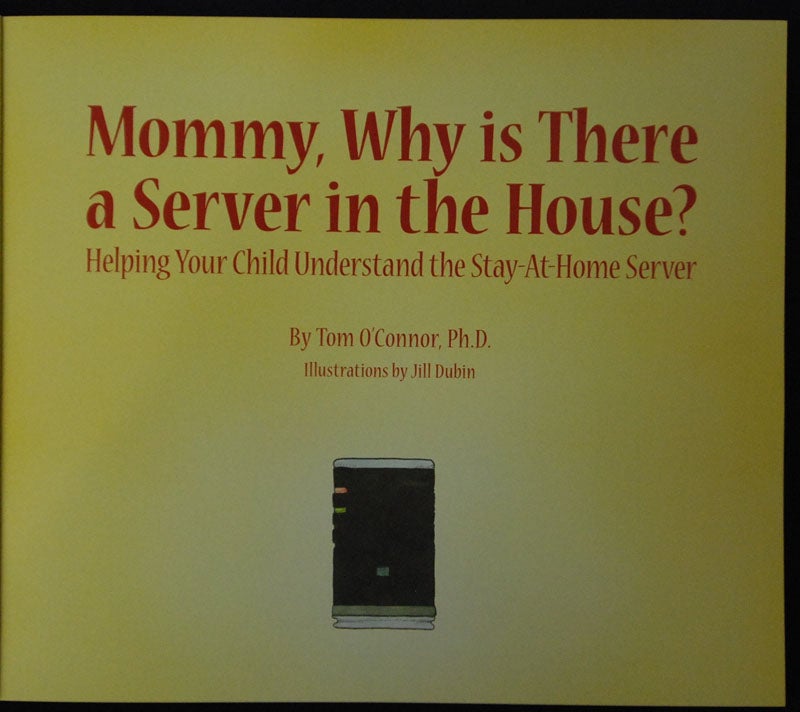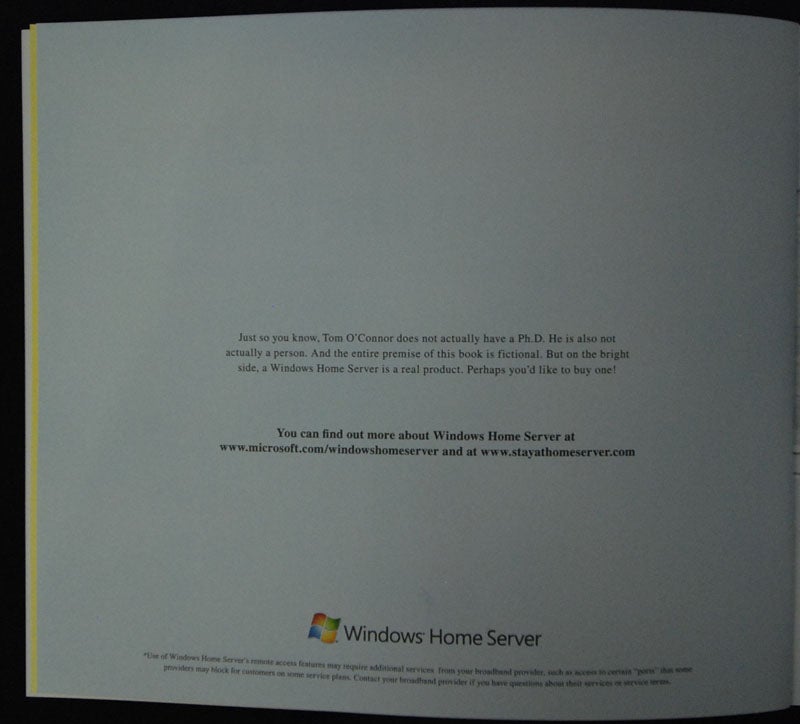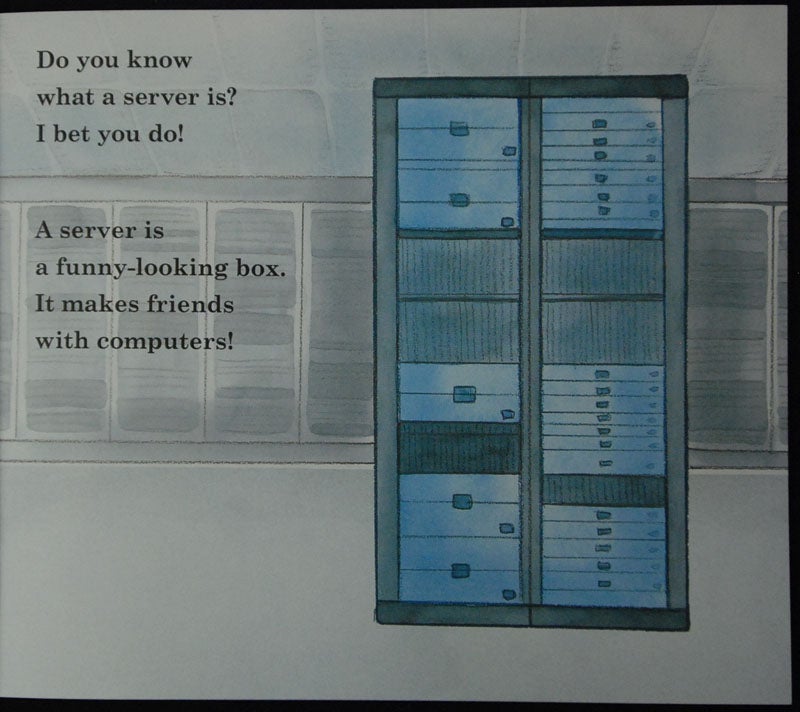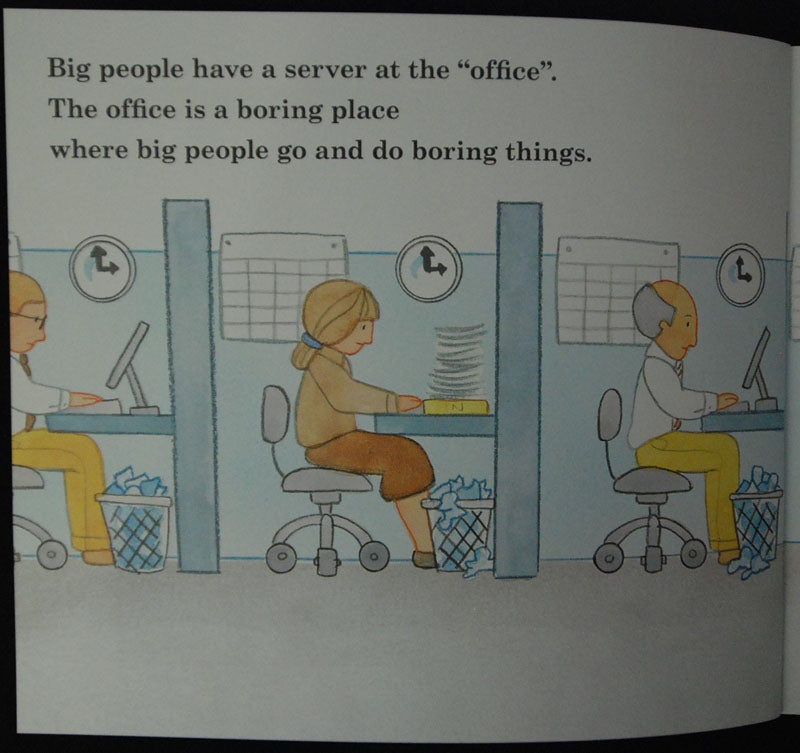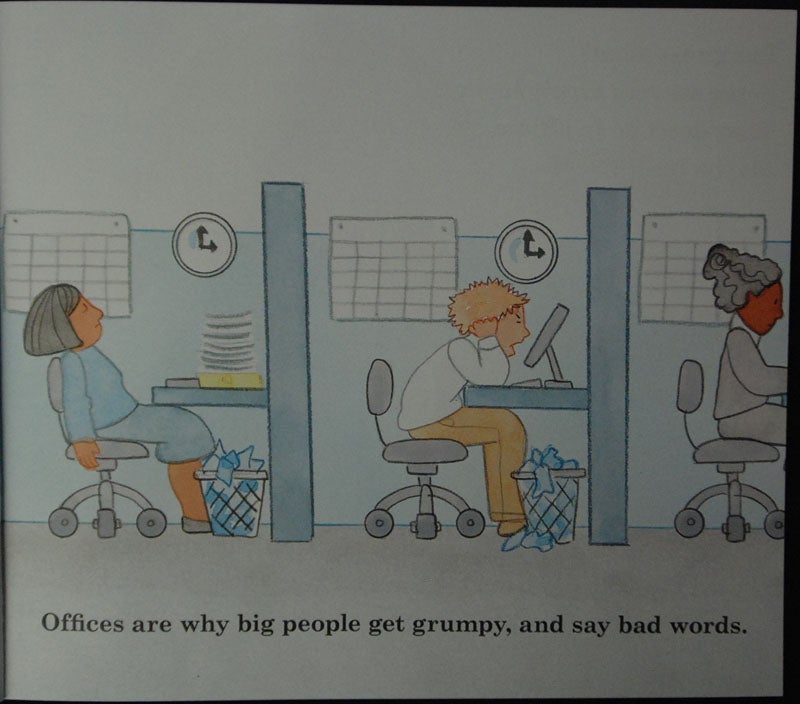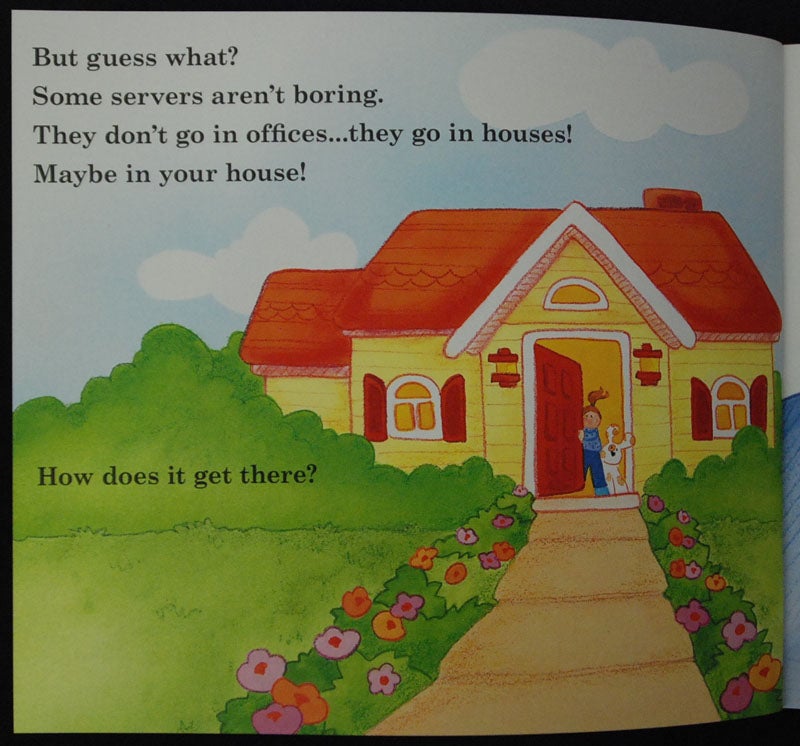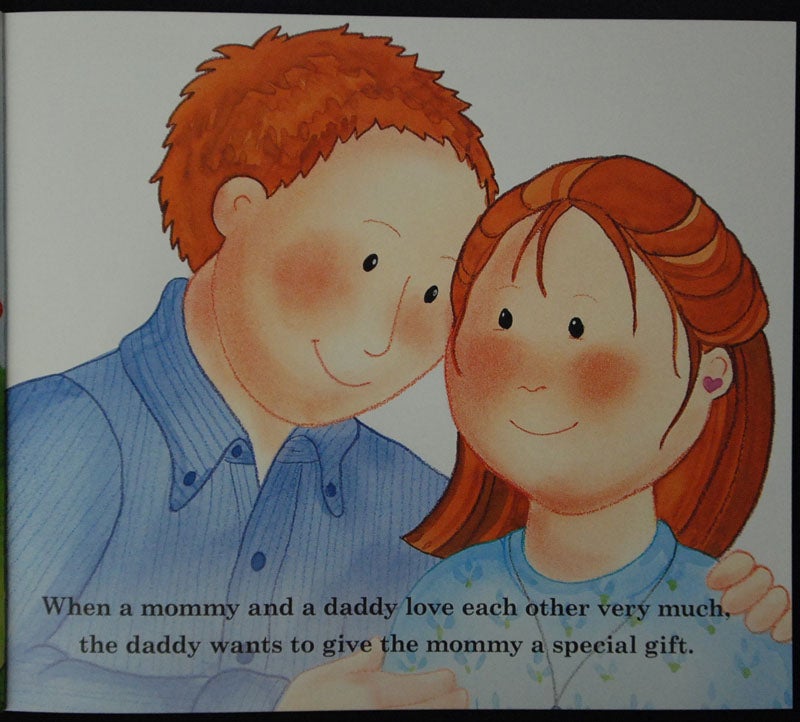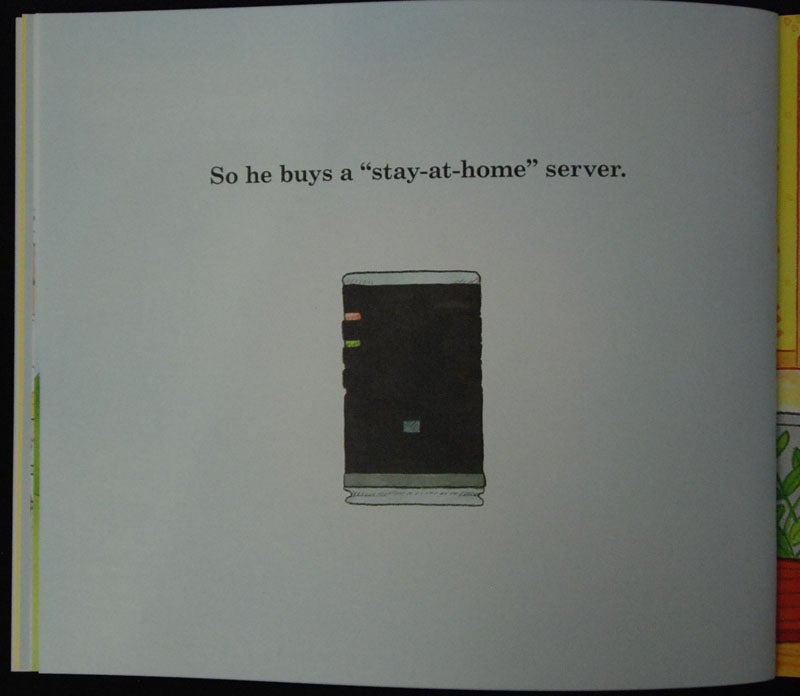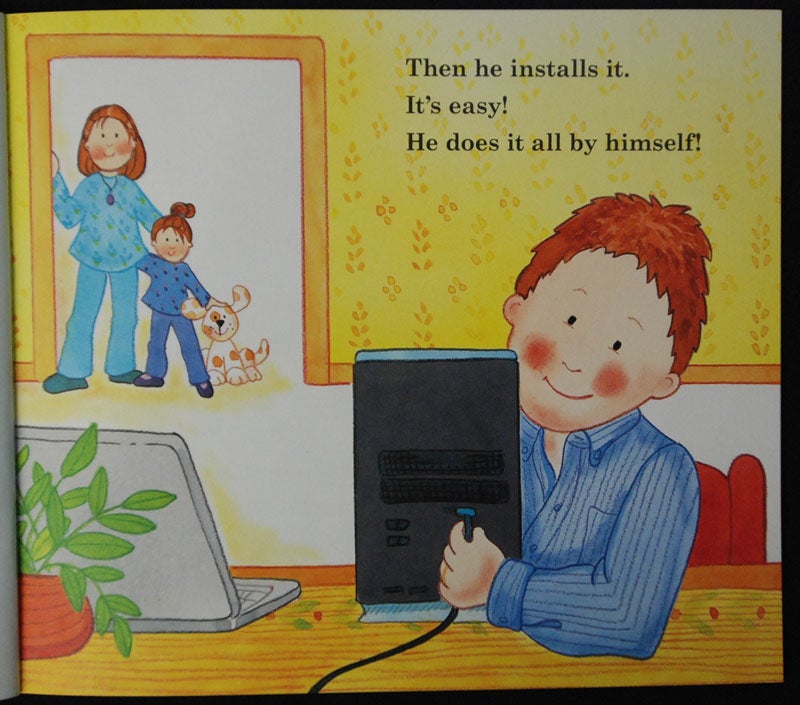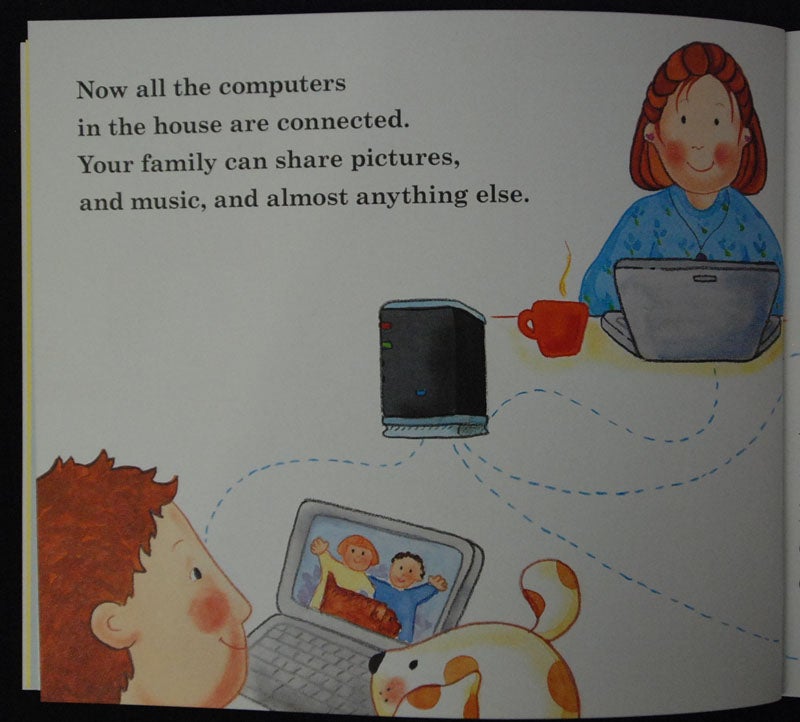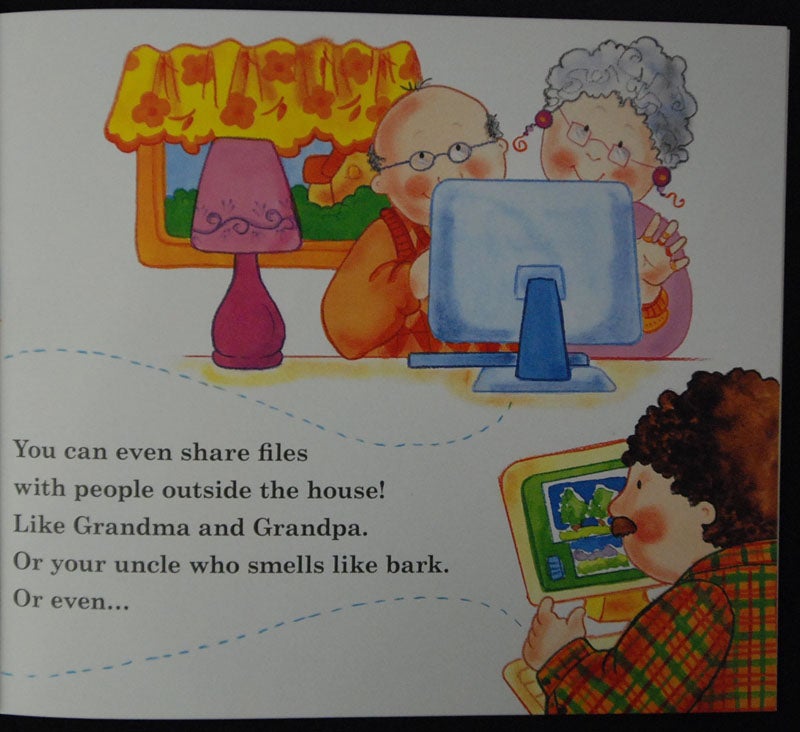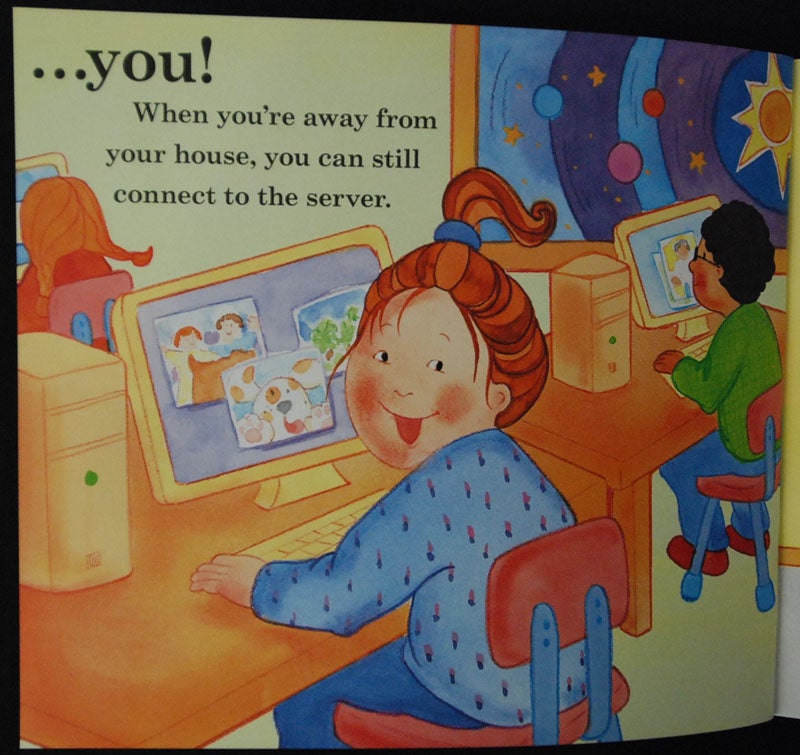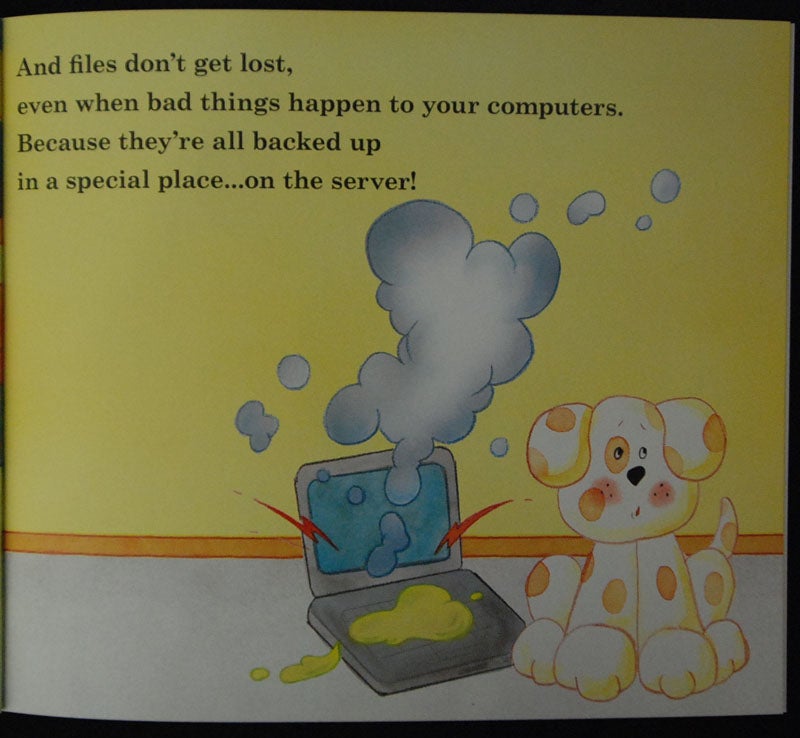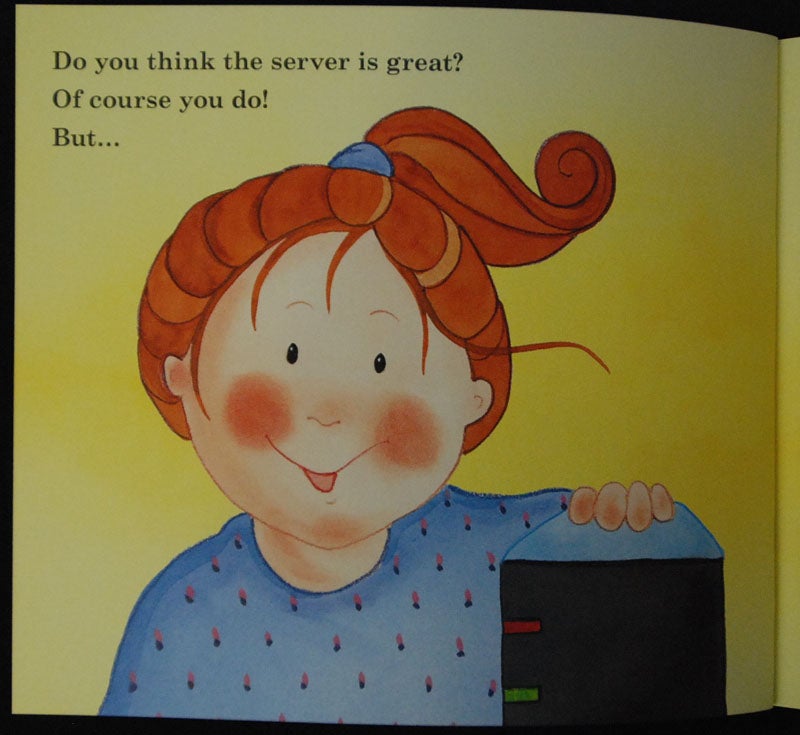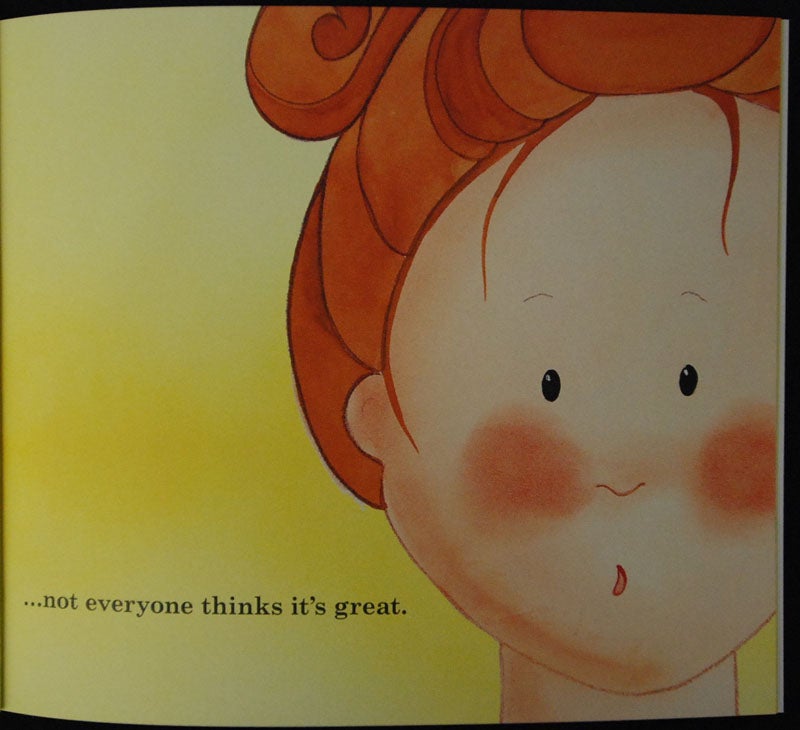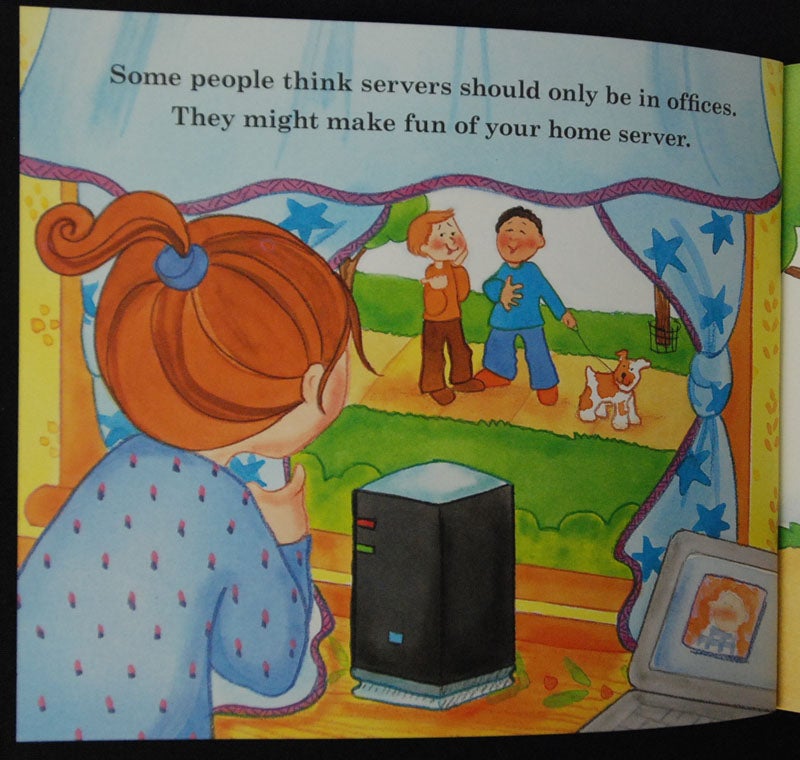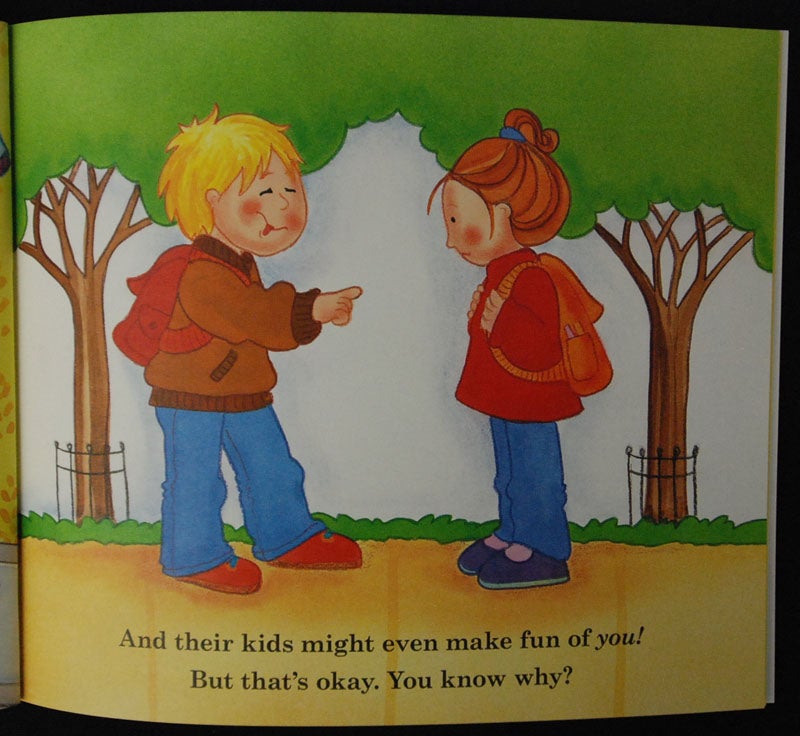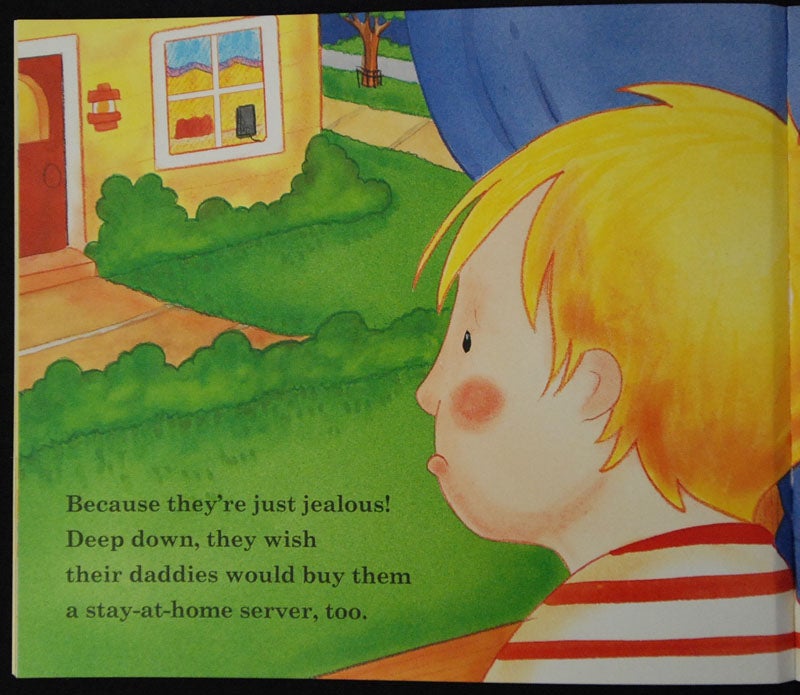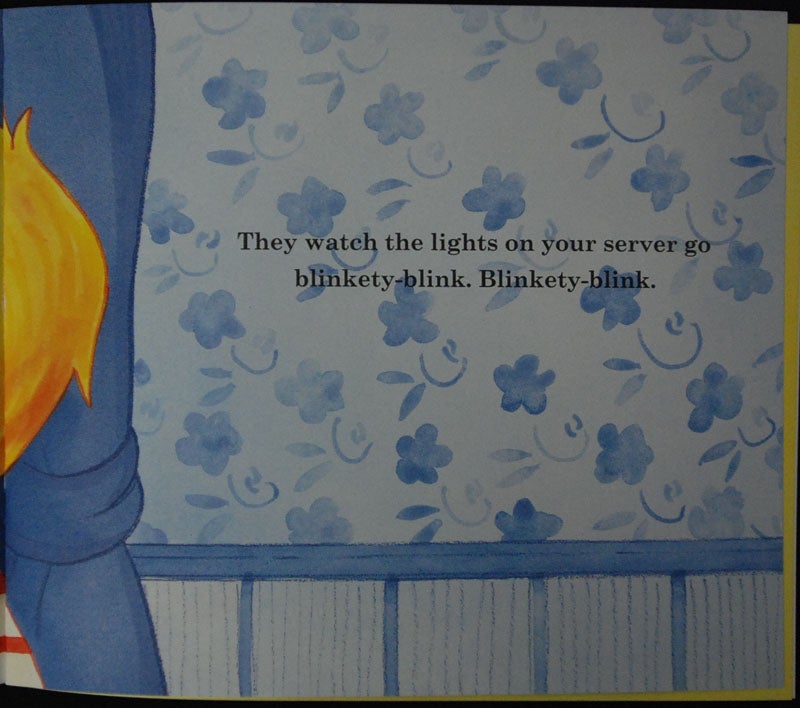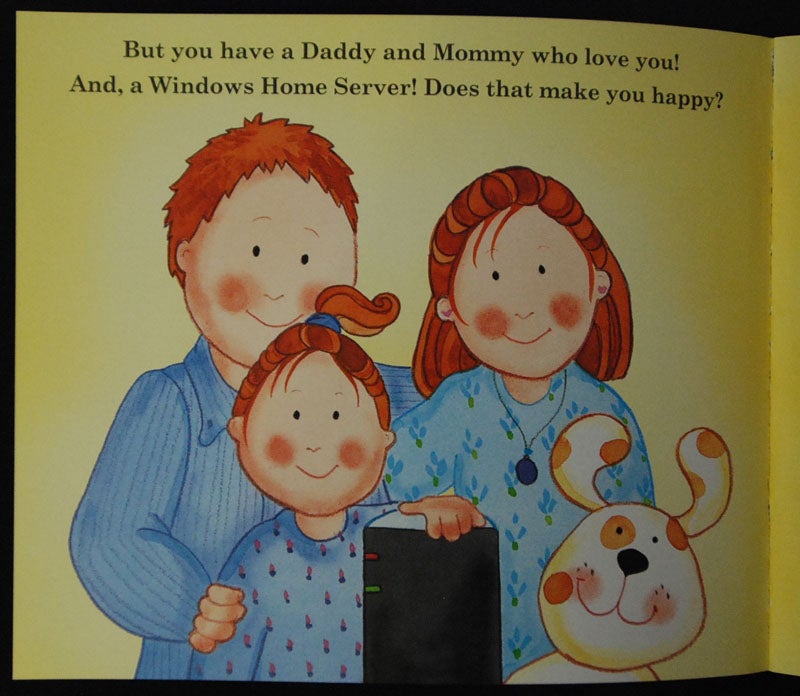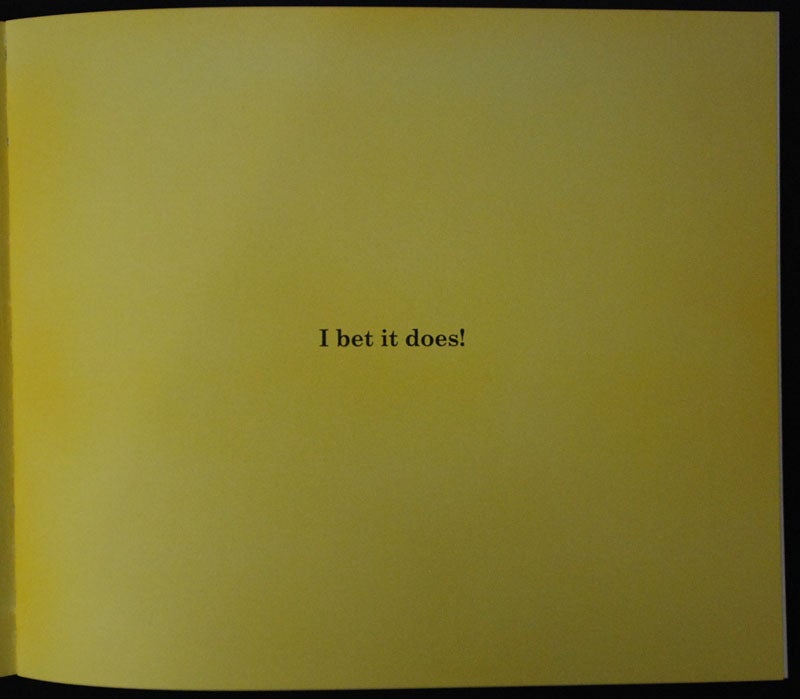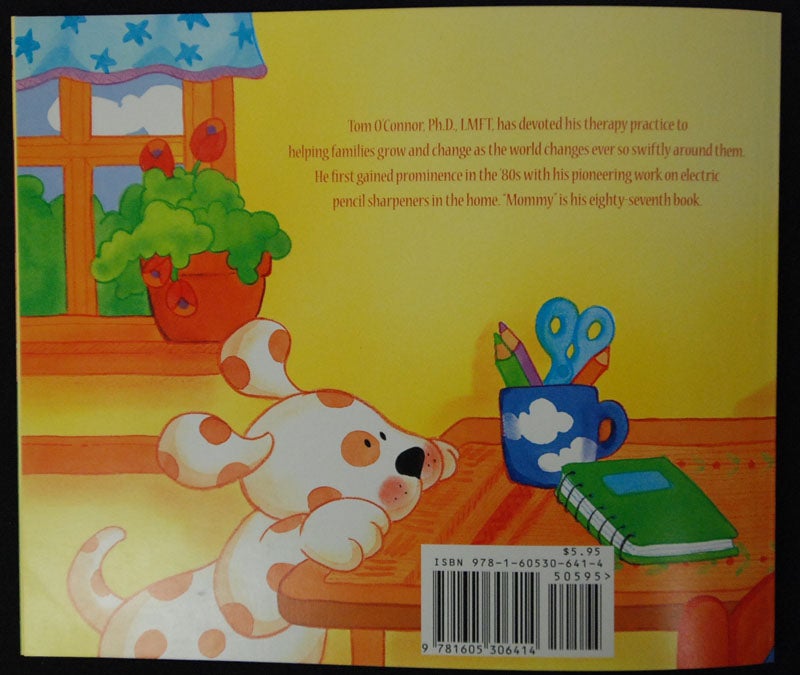In 2014, I was in Alaska, and wanted to use a Red Pocket SIM card with my iPhone 4 to roam with a lot of data — 3GB was included in the package. I ordered the SIM card, installed it (with some difficulty), and was able to connect voice, text, and data to the local AT&T cell network. However, my personal hotspot for wifi tethering was disabled. I made a point of replacing the iPhone with a hackable Android phone, the Google Nexus 5. The software environment on the Nexus 5 is ideal, but the hardware died early. I then got a Oneplus One, which is now in its 3rd year of service. Both the Nexus and the Oneplus were unlocked, and i reflashed both of them with rooted versions of Android. I then had the ability to use a SIM card and to edit various registries that control things like whether tethering is permitted on a prepaid SIM. As it turned out, I only used this capability once — on a trip in 2015. After that time, roaming plans for Canadian cell phones have improved considerably.
I had planned to replace my Oneplus One with a Oneplus 6 in July of this year (2018). However, Google’s war with Amazon has produced some collateral damage: Google apps will no longer run on unofficial builds of the Android kernel. There is a mechanism for registering as a developer, but the point is, I would be better off at that point by staying with stock OTA updates and a non-rooted image on an Android phone.
Google picked a bad time to do this: rumors are that a cheaper 6.1″ LCD iPhone will be released in September 2018, at US$550 (C$720). If an iPhone only costs C$60 more than a OnePlus 6, I may as well just buy the iPhone. I have been lusting after wifi calling, call handoff to the iPad, and Airplay to the Apple TV.
This got me to thinking about vendor lockin. Microsoft is trying to get things to go through their app store, if they follow the MacOS path this will soon be the default, and we could see a potential future where apps are locked down fully on Windows and MacOS.
Where does that leave freedom? The multiple-boot partition that runs Linux on my personal laptop is in many ways the last place I will truly be free to control my own computer. I used to see Linux as a great server and a mediocre desktop. I now see it as a free desktop, free as freedom, not simply free as in beer.