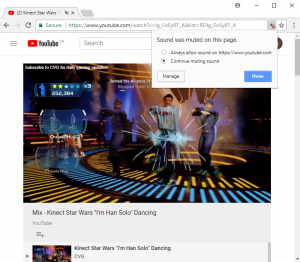Many web sites play audio without permission, so I usually have audio muted for the entire desktop. However, sometimes I like to watch Netflix or a media file on VLC, on a second screen, while I load other web pages on my main screen. This makes it necessary to mute audio on Chrome itself while allowing other applications to play sound, or to allow one web page to play Netflix or Youtube while others are muted.
Enabling mute function
To allow muting on individual Chrome tabs, enter the following address in the Chrome URL bar:
chrome://flags/#sound-content-setting
enable the option: “Sound content setting.”
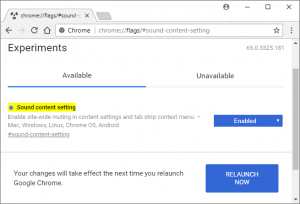
Click “Relaunch now.”
Enabling mute controls per tab
To enable a control that allows for muting of individual Chrome tabs, enter the following address in the URL bar:
chrome://flags/#enable-tab-audio-muting
enable the option: “Tab audio muting UI control”

Click “Relaunch now.”
Muting all Chrome tabs by default
To enable a control that allows for muting all Chrome tabs by default, enter the following address in the URL bar:
chrome://settings/content/sound
disable the option:
When disabled, this option shows “Mute sites that play sounds.” When enabled, this option shows: “Allow sites to play sound (recommended).”

Click “Relaunch now.”
Selectively unmuting or muting Chrome tabs playing audio
When a tab is playing audio, an audio icon will appear on the tab, indicating whether sound is muted or not, and on which you can click to unmute or mute sound. There is also a sound control at the right of the URL bar which offers more detailed settings. You can also right-click on the tab label and select unmute or mute from the context menu.