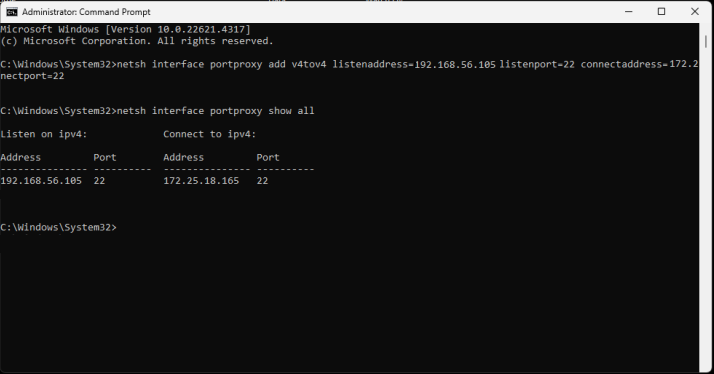In this post we install and configure an instance of Ubuntu Server under WSL2 for Linux. Many developers are going to choose to use WSL2, so we guide them to install the Ubuntu Server version of WSL2. This provides a more standard environment referenced by many howto procedures on the Internet.
WSL2 enables a computer running Windows 11 Pro to host a guest instance of Ubuntu Server:
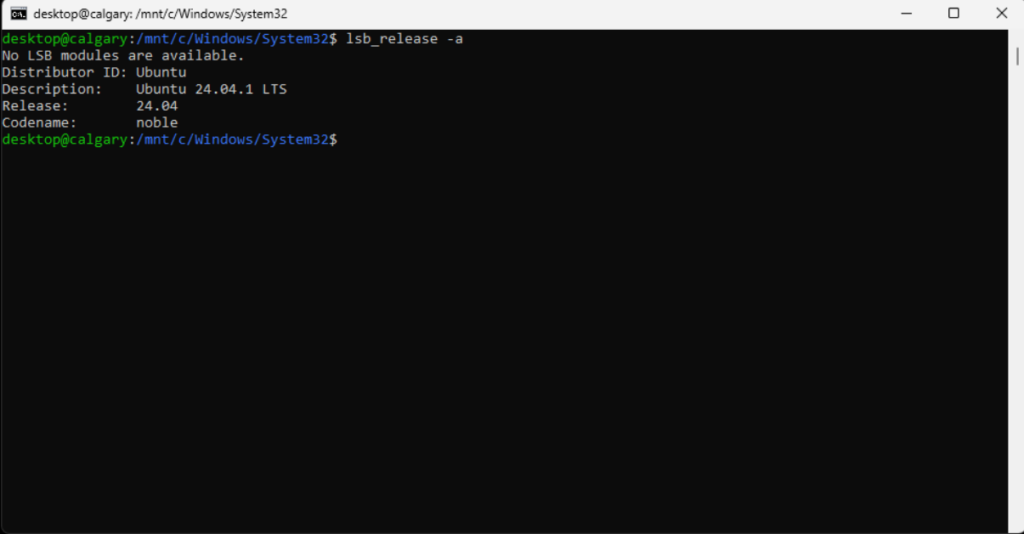
WSL2 offers some advantages for a developer experience
WSL2 offers some advantages for a local developer in terms of networking: if they install a service that opens a port, like port 22/tcp for SSH, that same port is opened on localhost of the Windows machine hosting the WSL2 Ubuntu Server instance. A developer can SSH to port 22 on localhost, without configuring a static IP address or port forwarding. This eliminates the need to configure virtual switches, static IP addresses, and port forwarding. In addition, WSL2 provides a file mounts of the Windows file system within Linux, and a file mount of the Linux filesystem within Windows.
Other ways to install Ubuntu Server on a Windows 11 Pro computer
There are other ways to install Ubuntu Server on a Windows 11 Pro computer, including Windows Hyper-V. If you need to host multiple instances of Ubuntu Server with static IP addresses and subnet routing, consider using Hyper-V instead.
Installing WSL2
Start a CMD window as Administrator. At the Start menu, type the letters “cmd” then right-click on the app icon to run the command prompt as root:

Enter the following command:
powershell
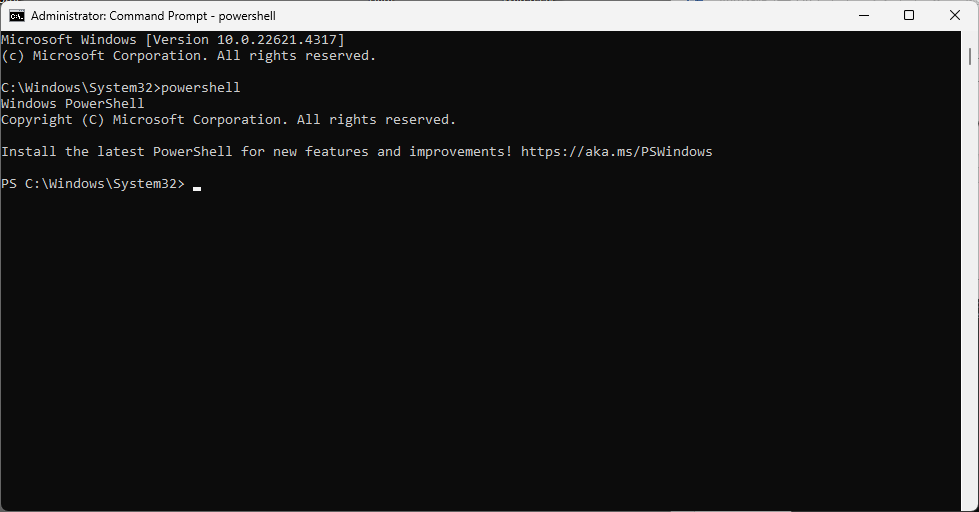
Enter the following command:
wsl --install -d Ubuntu-24.04
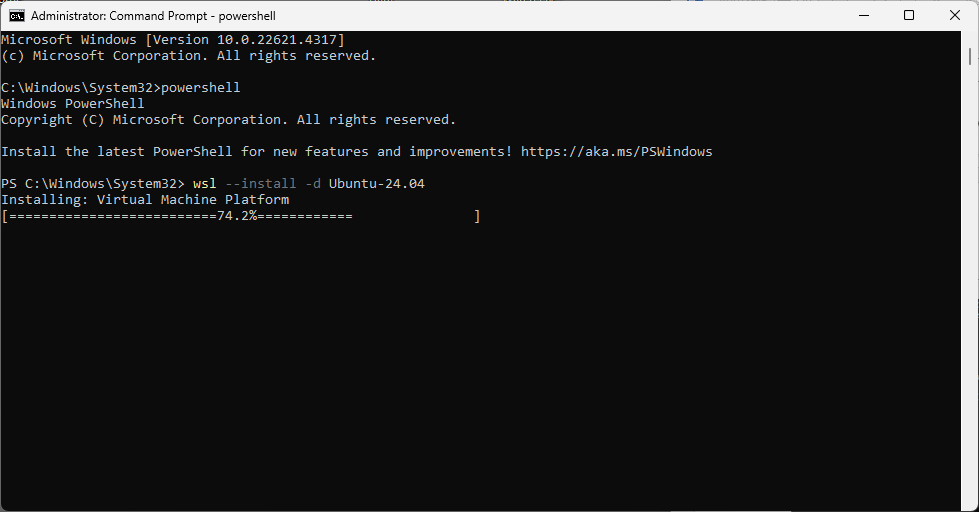
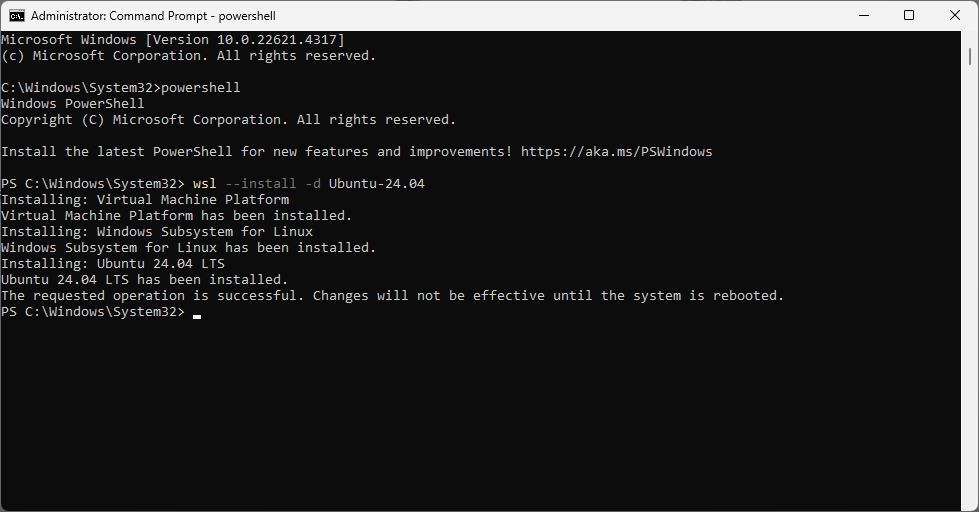
Reboot your computer.
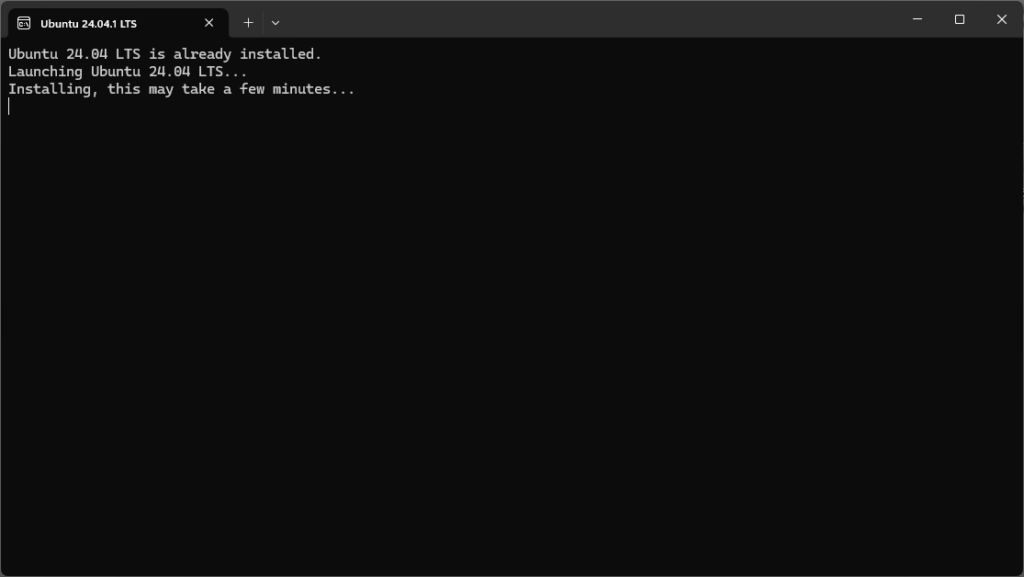
Enter values for username and password:
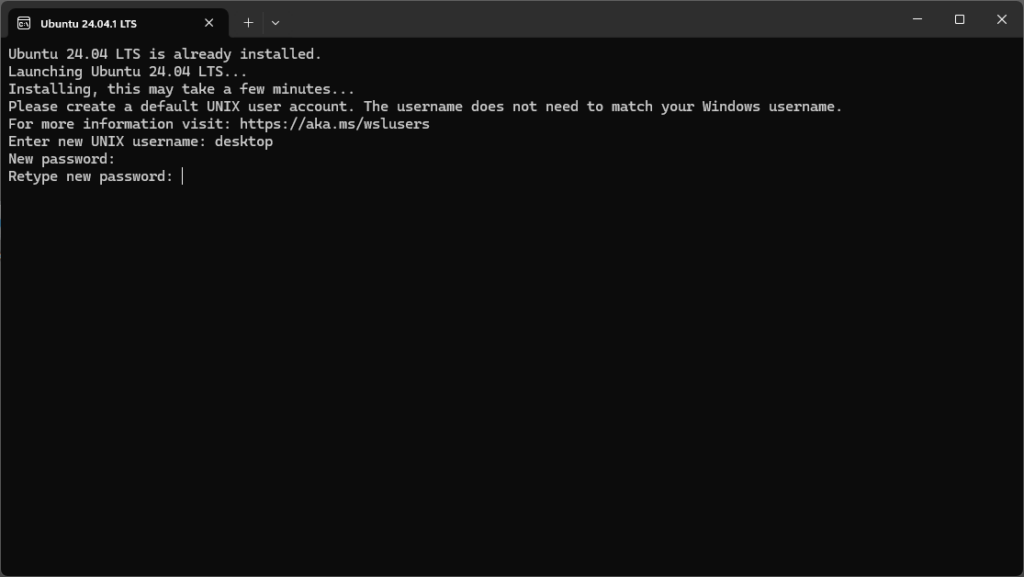
Enter the following command from a CMD window running as Administrator:
wsl --list --verbose
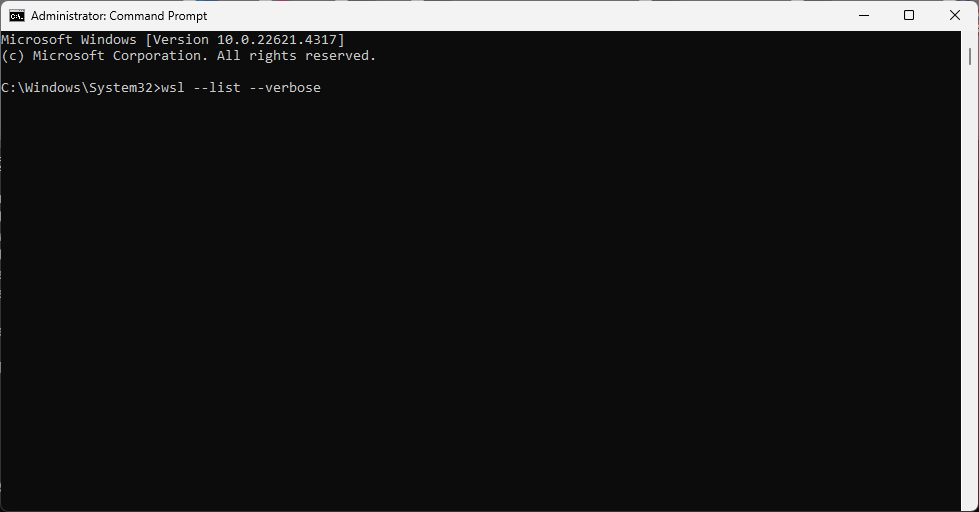
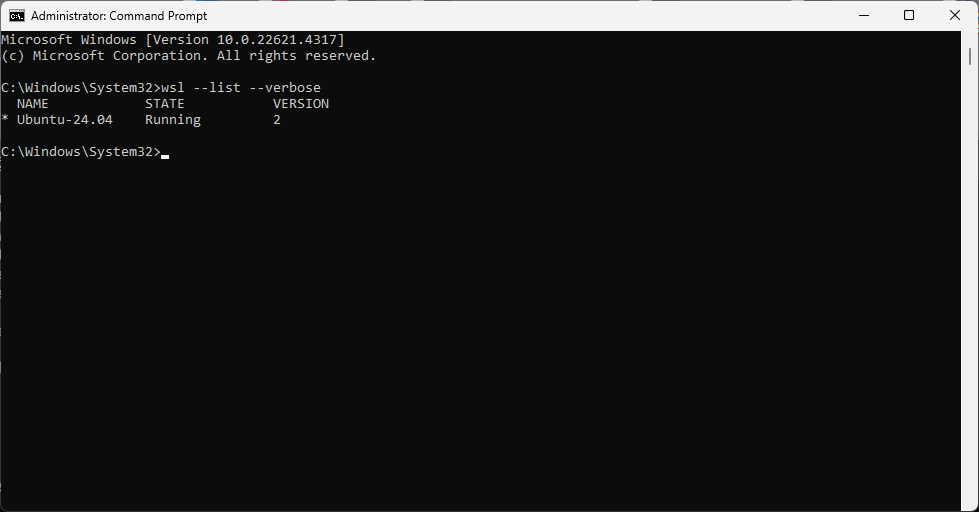
Enter the following command:
wsl --setdefault Ubuntu-24.04
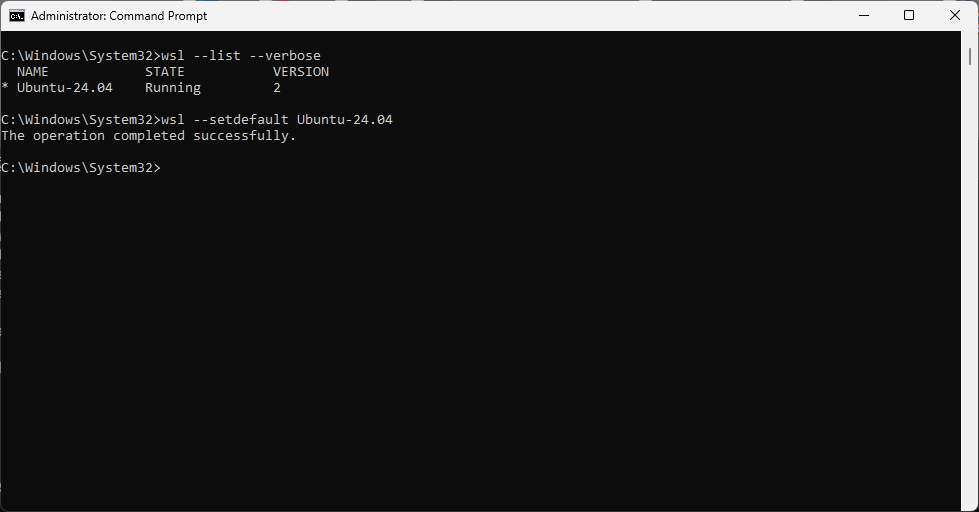
Enter the following command:
wsl
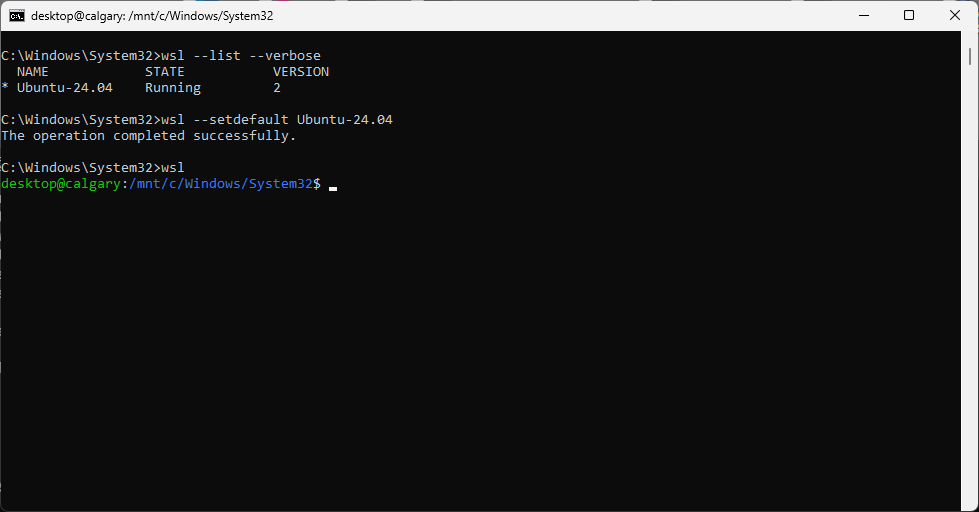
Enter the following command:
lsb_release -a
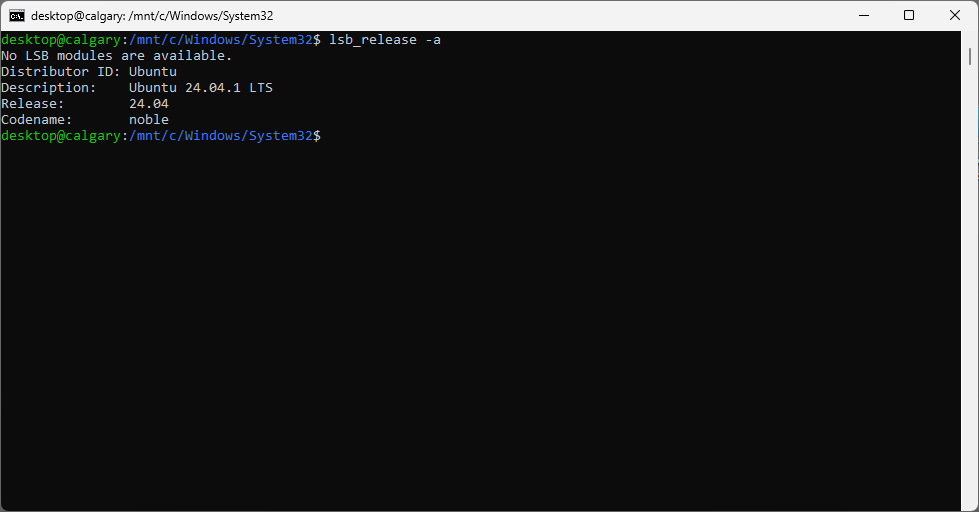
Enter the following command:
sudo su
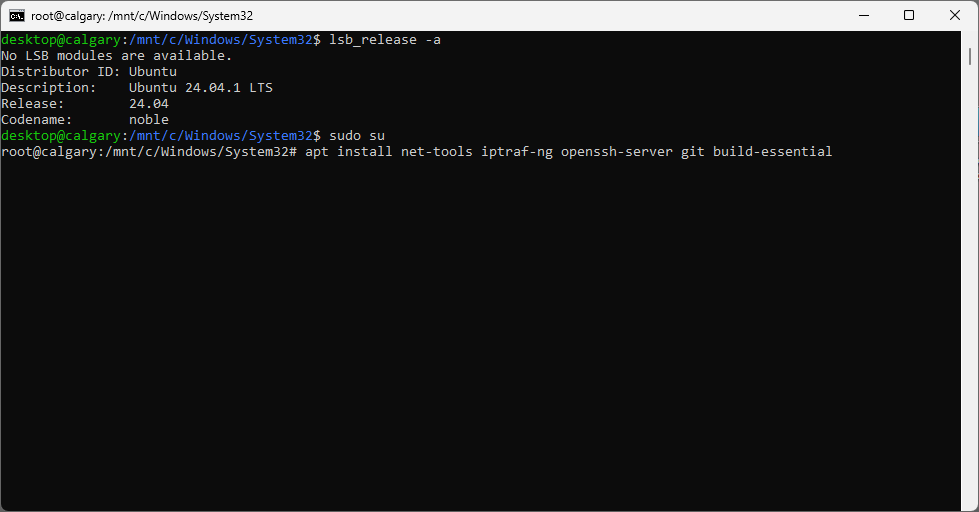
Updating apt packages on the Linux system
Enter the following commands:
apt clean
apt update
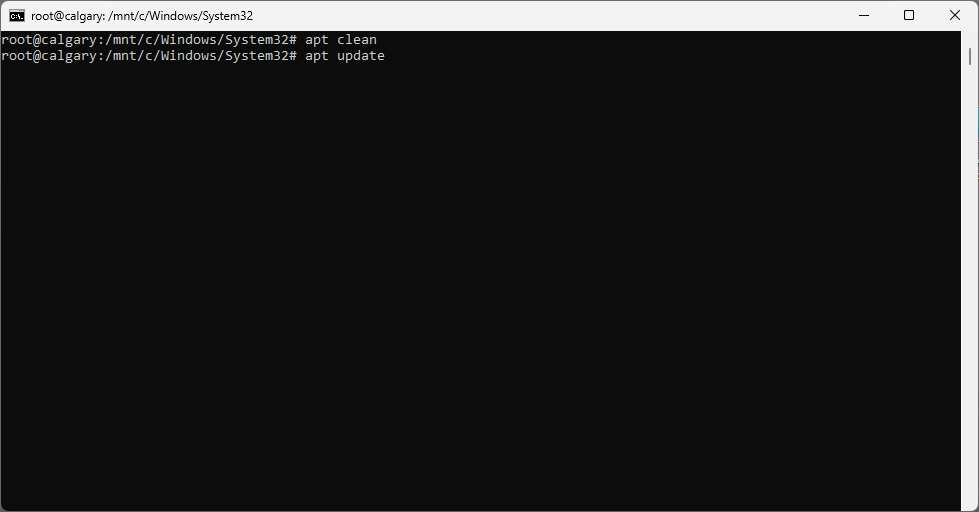
Enter the following command:
apt upgrade
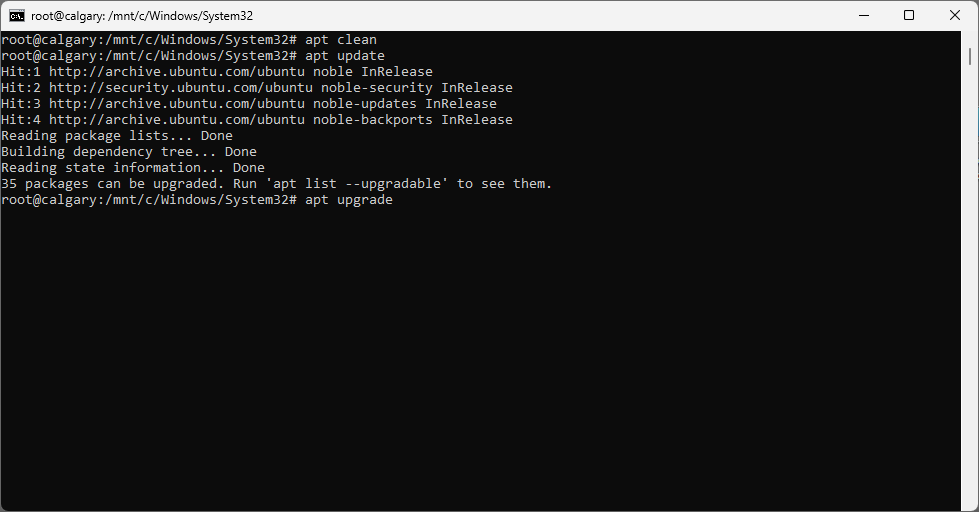
Enter y for yes:
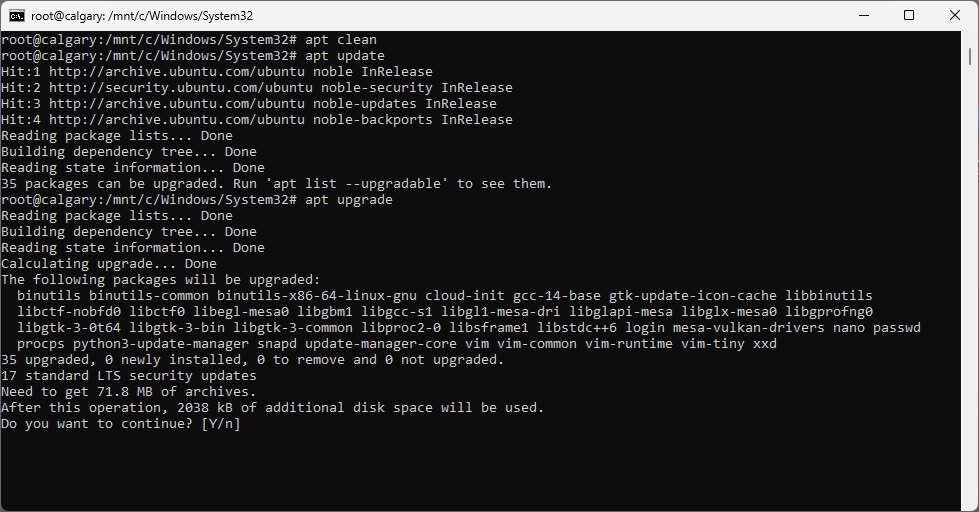
Enter the following command:
reboot
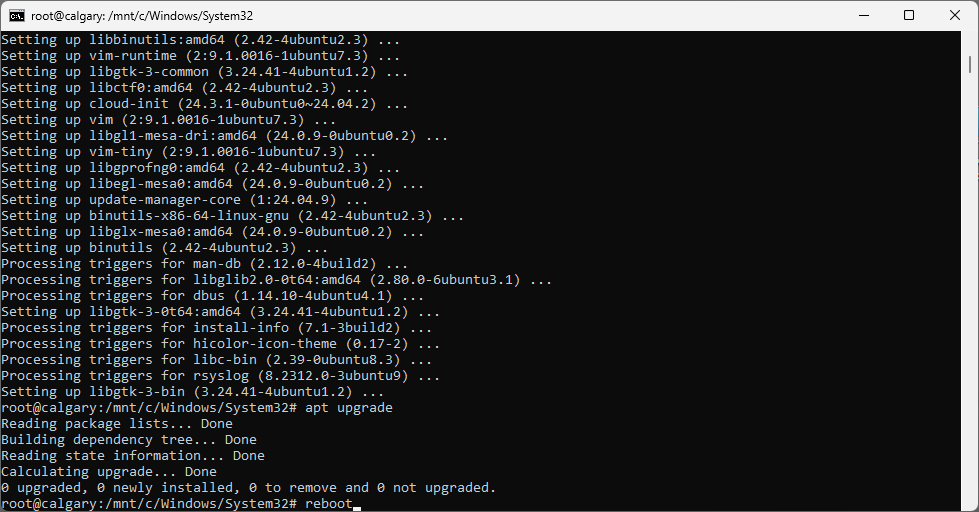
from a CMD window running as Administrator, enter the following command:
wsl
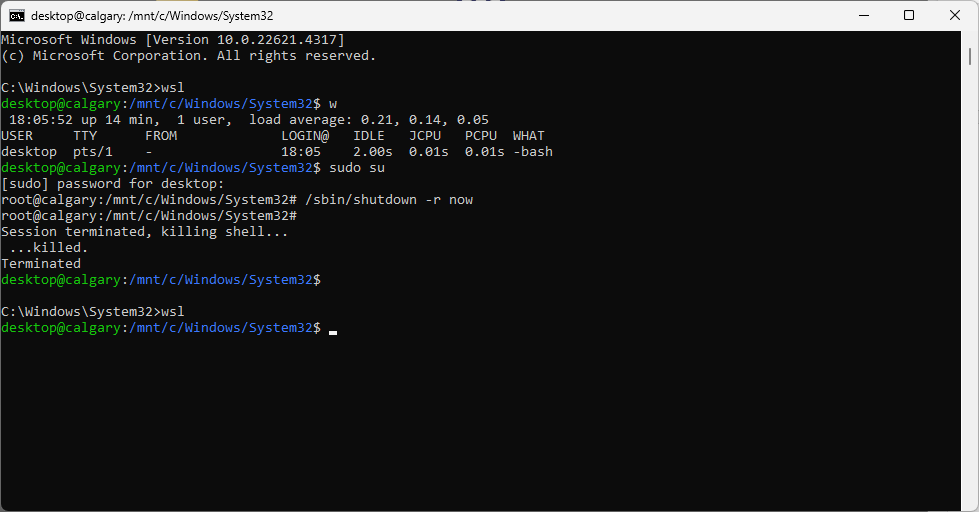
Installing some utilities
Enter the following commands:
sudo su
apt install net-tools git build-essential
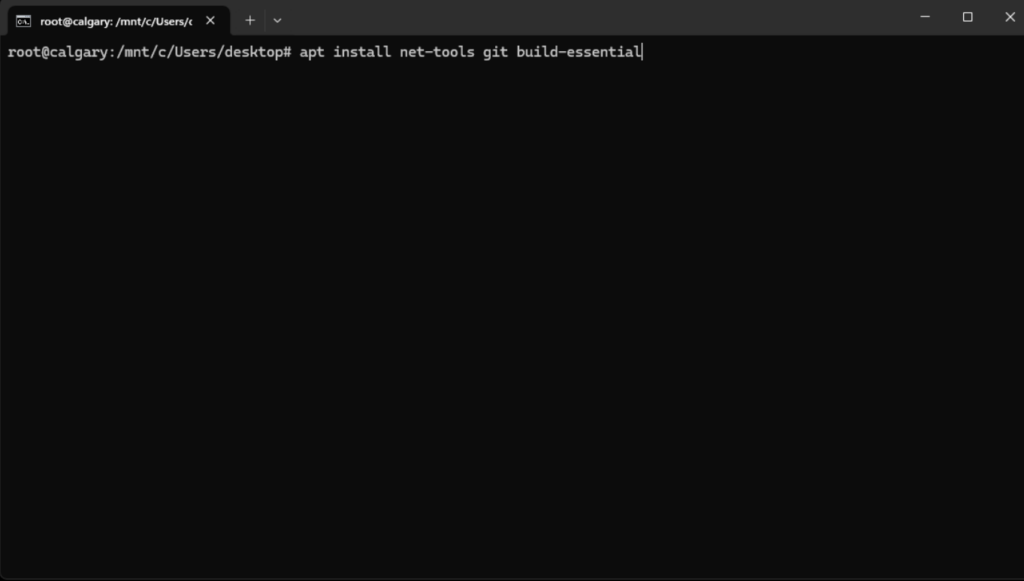
Installing openssh-server
Enter the following command:
apt install openssh-server
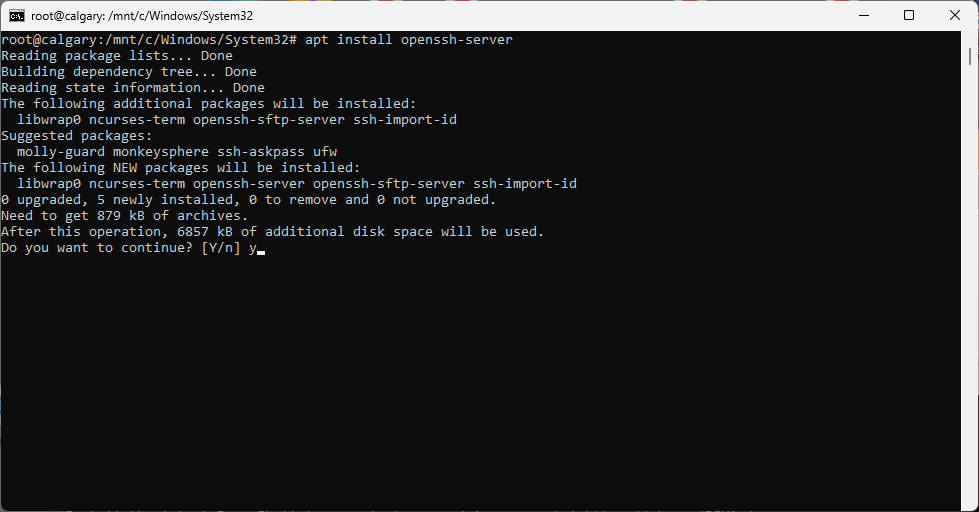
From a CMD window running as Administrator, enter the following command:
ssh localhost
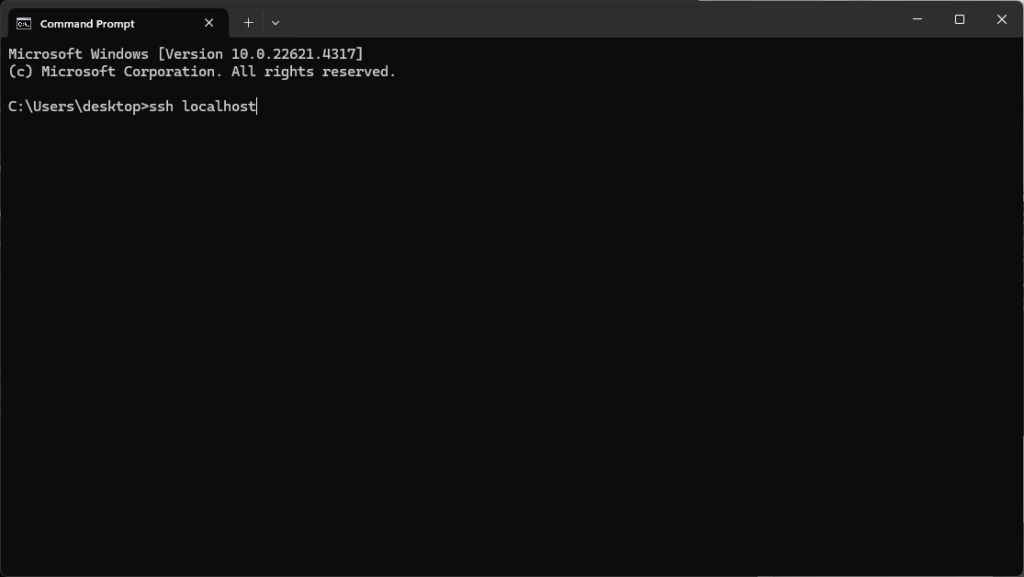
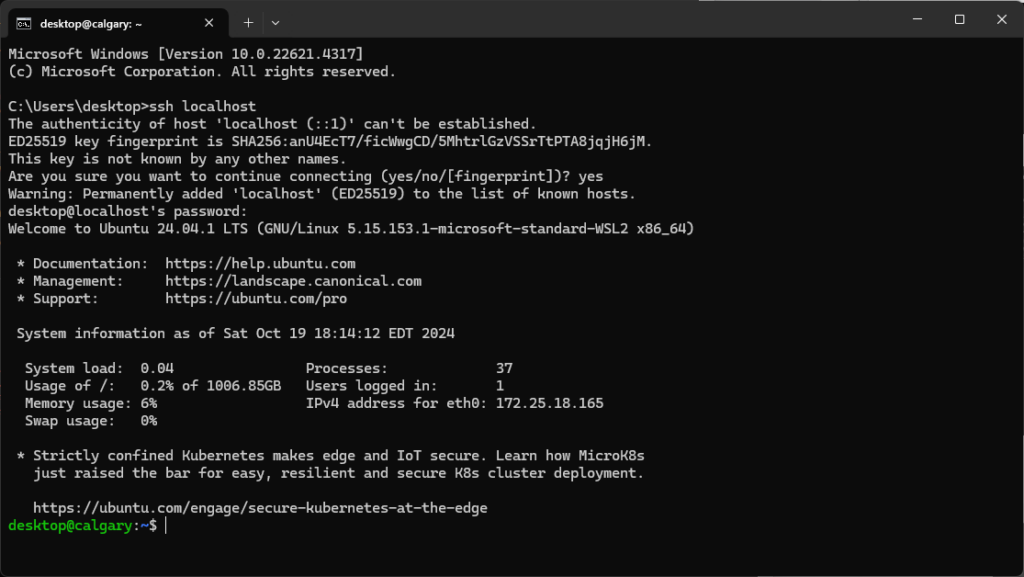
From KiTTY SSH terminal:
Create and save a session called localhost pointing to the host localhost:
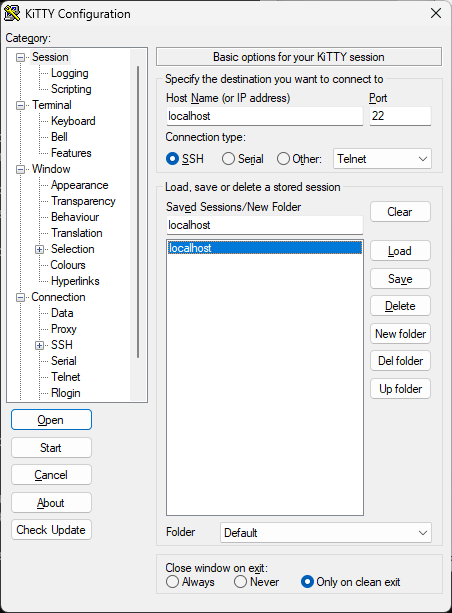
Click on “Accept”:


Accessing the Windows file system within Linux
Look at the mountpoint:
/mnt/c
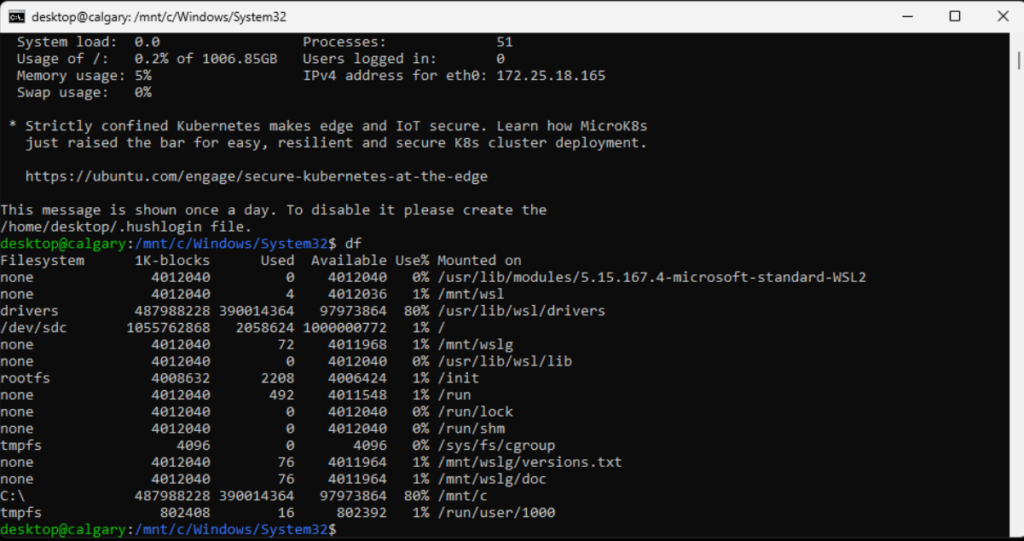
Accessing the Linux file system within Windows
From File Explore on Windows, look for the Linux device icon:
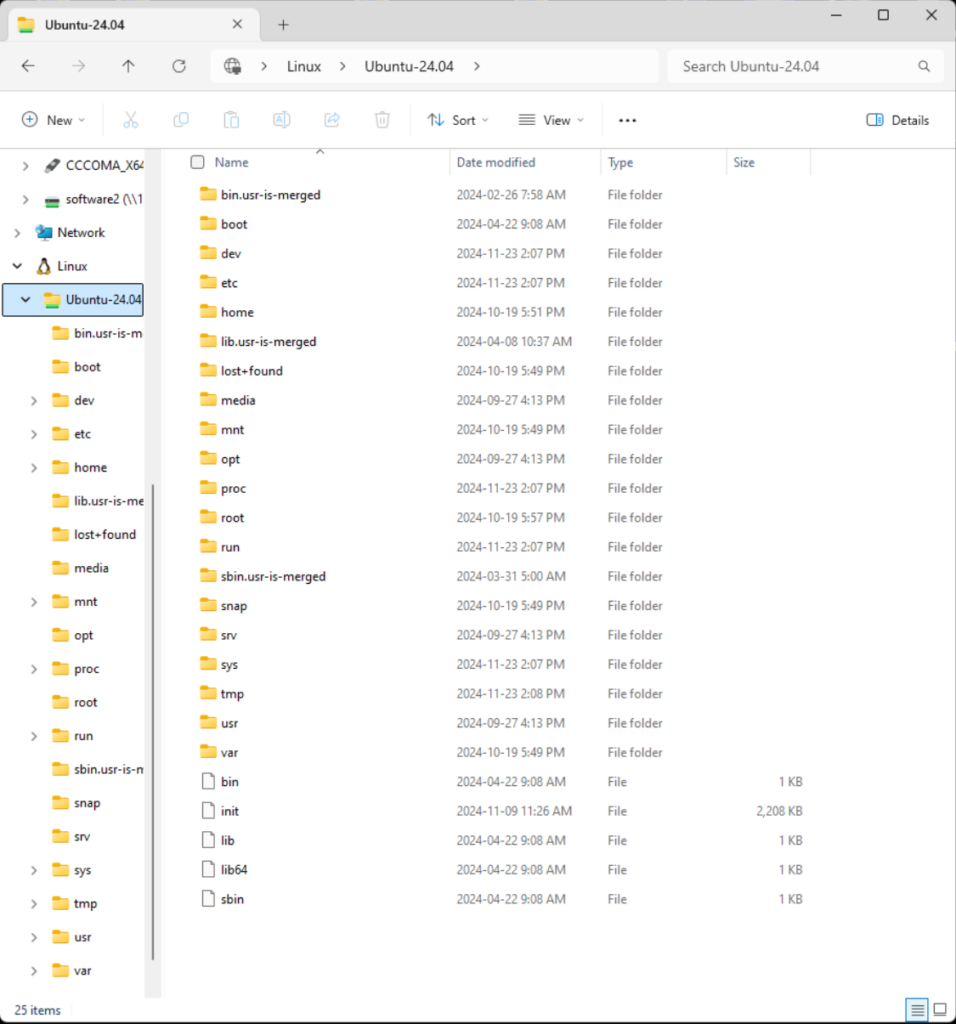
Exposing the SSH port on the public IP address of the Windows computer
From a CMD window run as Administrator, enter the following command:
ipconfig /all | more
Look through the listing to find the public IP address of the Windows computer:
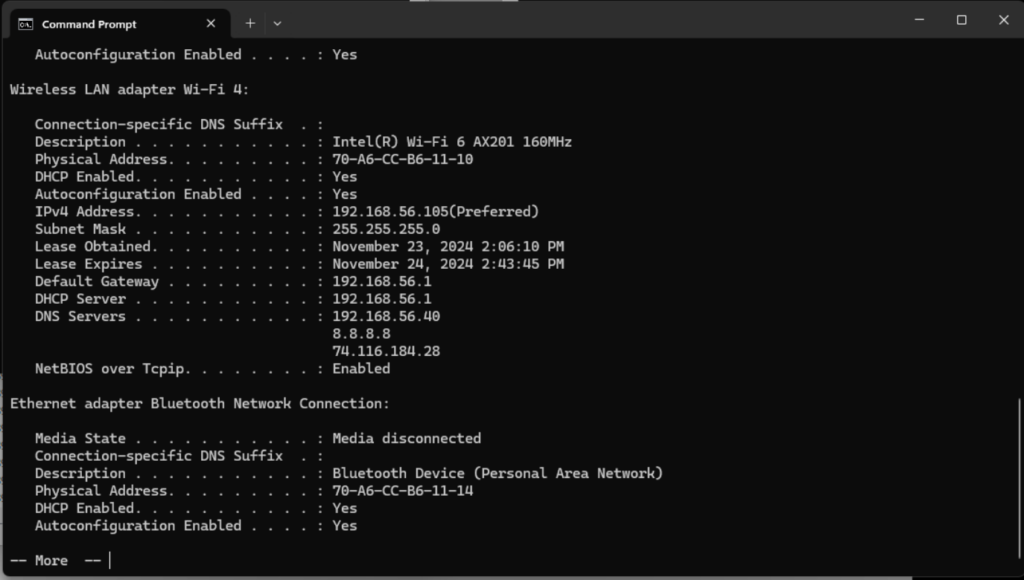
From a shell on the Linux instance, enter the following command:
ifconfig | less
Look through the listing to find the public IP address of the Linux instance:
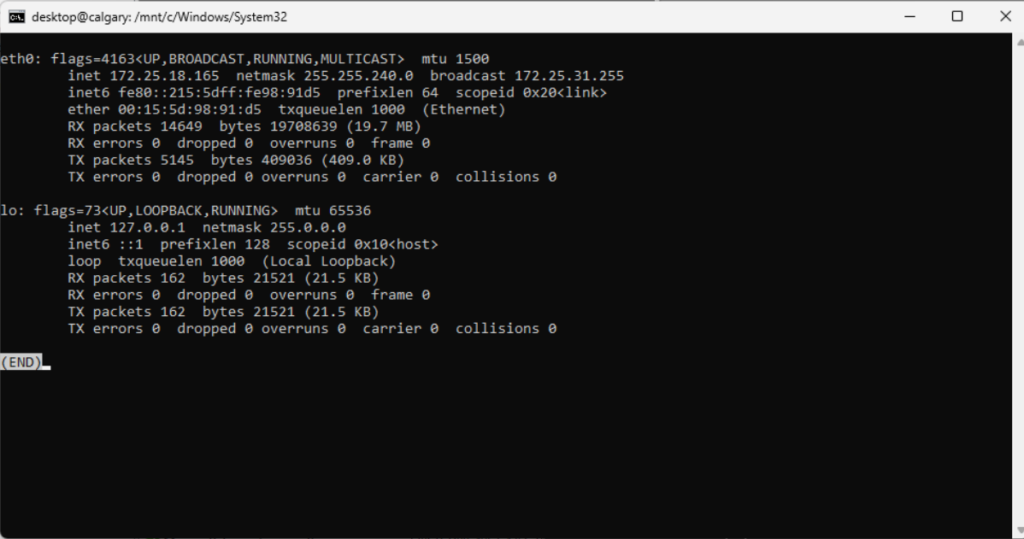
Opening a firewall exception for port 22/tcp (SSH) inbound on the Windows computer
Click on “New Rule…”:
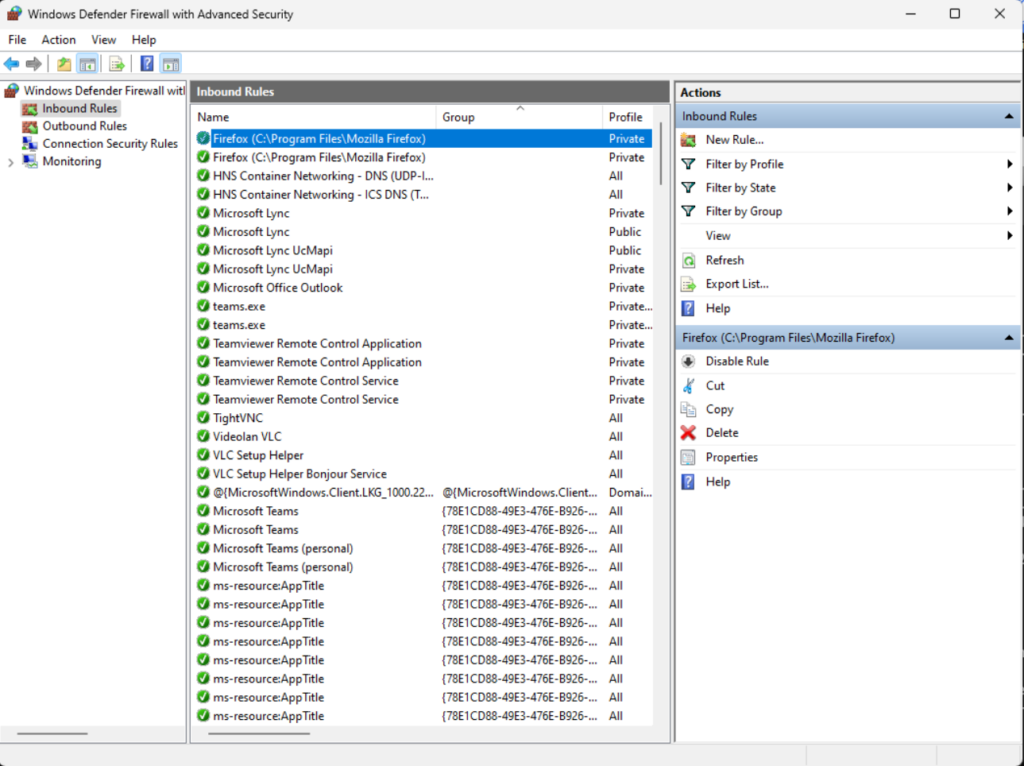
Select “Port”, click on “Next”:
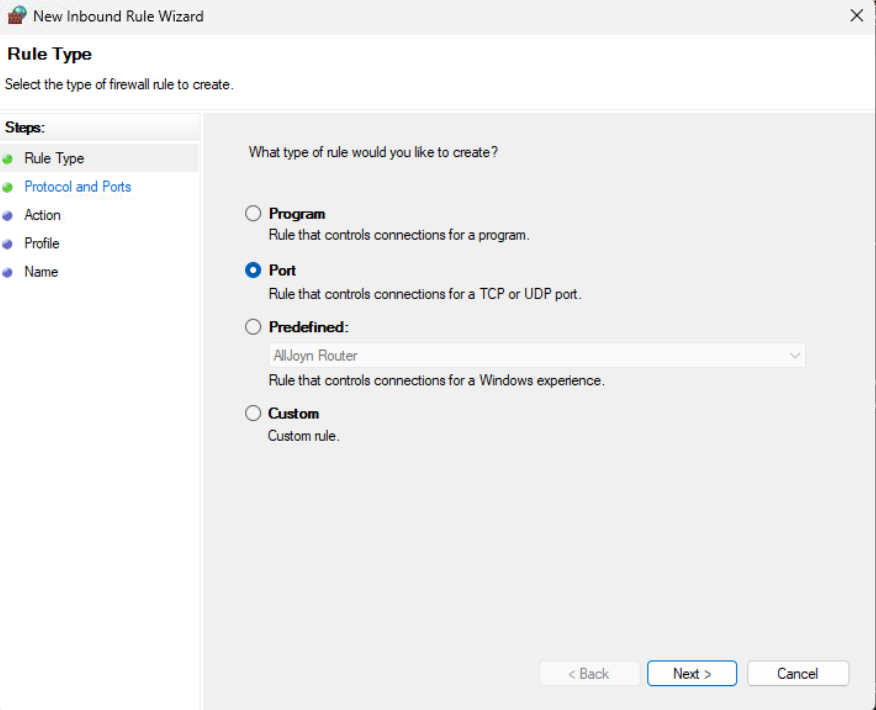
Select “TCP”. Select “Specify local ports”, enter the value 22. Click Next:
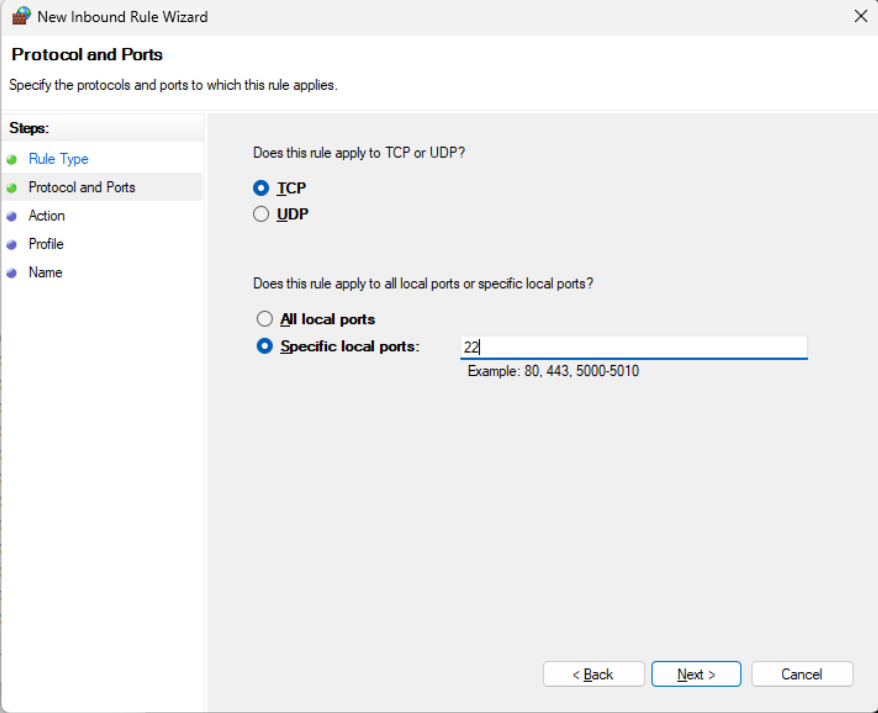
Select “Allow the connection”, click “Next”:
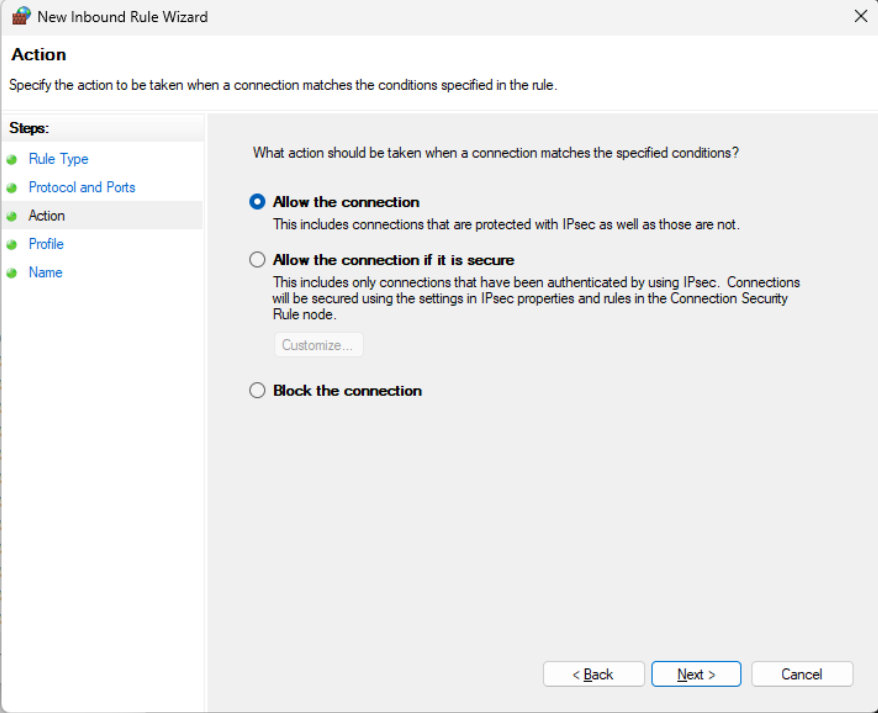
Ensure that “Domain”,”Private”,”Public” are selected. Click “Next”:
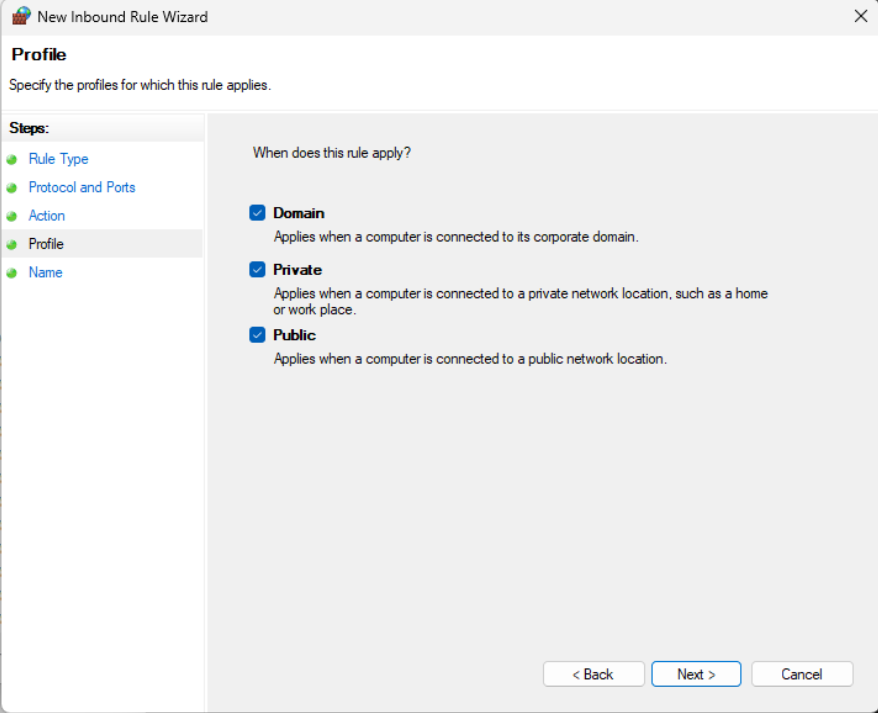
For “Name” enter the value: in22tcp
For “Description (Optional):” enter the value: in22tcp
Click “Finish”:

Allowing connections to port 22/tcp of the Linux instance via the public IP address of the Windows Computer
From a CMD window running as Administrator, enter the following commands (subtitute appropriate values for windowsip and wsl2ip:
netsh interface portproxy add v4tov4 listenaddress=windowsip listenport=22 connectaddress=wsl2ip connectport=22
netsh interface portproxy show all